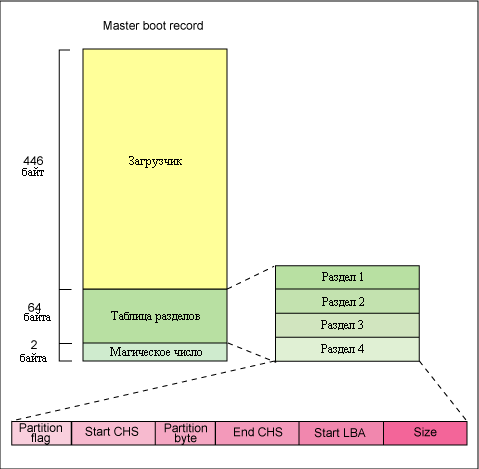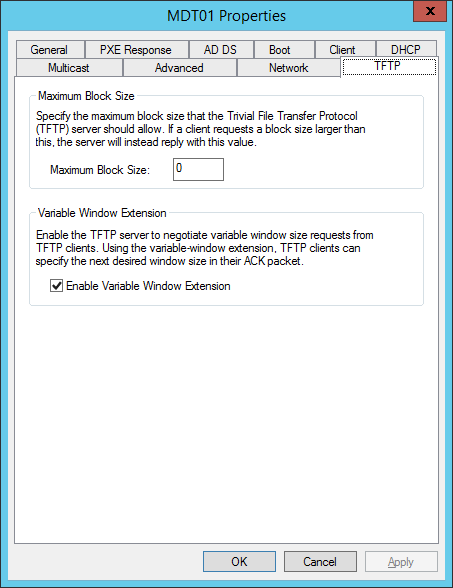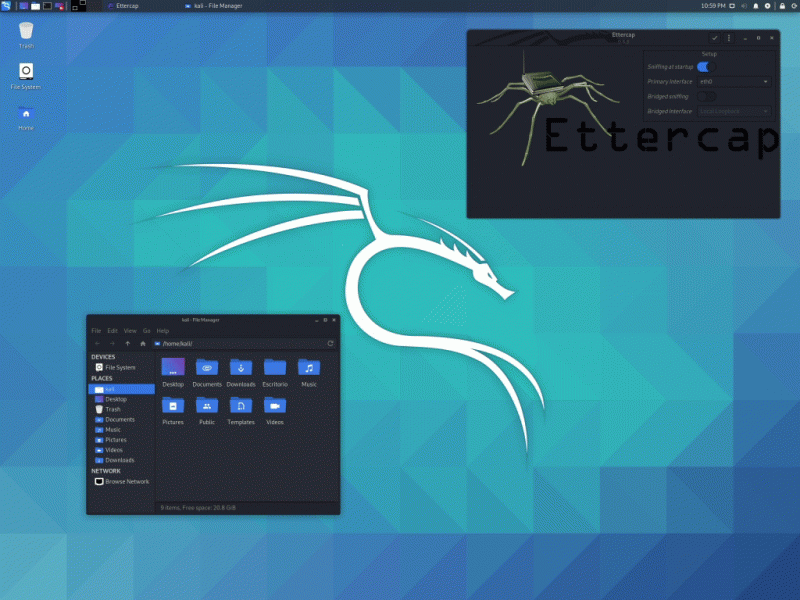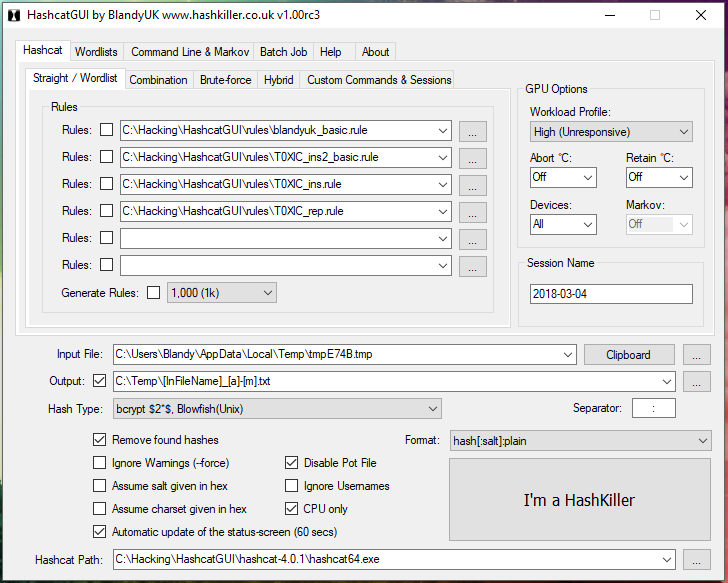Видеонаблюдение в linux с помощью motion
Содержание:
- Parts Required
- Hub Setup
- Особенности камеры для Raspberry Pi
- External Hardware
- Читателю
- Enclosures and Power Supplies for Raspberry Pi Zero Cameras
- Устанавливаем «глаза»
- Configuring Motion
- Что понадобится
- Как подключить камеру Raspberry Pi
- About
- Getting Started
- Other motionEyeOS Settings
- Комплект видеонаблюдения на Raspberry Pi 3 Model Plus
- Плата модуля камеры 5MP веб-камера видео 1080 p 720 p для Raspberry Pi 3 Model B/B + B Plus 3
- Черный корпус для камеры Raspberry Pi 3 Model B/B + B Plus
- Комплект из 3 шт. медных алюминиевых радиаторов с термопрокладкой для Raspberry Pi 3 Model B/B +
- Карта памяти 32/64 Гб Class10 98 МБ/с. микро SD программа MotionEyeOS предварительно для Raspberry Pi 3 Model B/B + B плюс
- Регулируемый гибкий держатель для штатива осьминога
Parts Required
Here are all the parts needed for this project.
Hub:
- 1x Raspberry Pi 3 (or any other model you have)
- 1x MicroSD Card 8 or 16GB – the fastest you can afford
- 1x SATA 2.5” disk drive. This project uses a 1TB drive
- 1x SATA to USB cable
- 1x 5V power supply capable of powering both the Raspberry Pi and the SATA drive separately
Cameras:
- 4x Raspberry Pi Zero W (with built-in Wi-Fi)
- 4x Raspberry Pi Camera (read What’s the Best Raspberry Pi Camera For Your Project?)
- 4x MicroSD Card 8 or 16GB – the fastest you can afford
- 4x Standard micro usb 5V 2.5A power supply
You can use the preceding links or go directly to MakerAdvisor.com/tools to find all the parts for your projects at the best price!
Hub Setup
The Raspberry Pi Hub setup consists of a Raspberry Pi 2 Model B (if you have a RPi 3, use that board instead) with a Sandisk Ultra 16GB class 10. There is a 1TB SATA drive connected to the Pi with a SATA-USB cable.
The Raspberry Pi is being powered with a 12VDC 1500mA wallwart connected to 2A DC-DC converter set to around 5.2V output.
Note: I have been doing some experimentation with powering RPi 2 and 3 and found that using a 12V 1500mA wallwart adapter and a 3 or 5A DC-DC converter with short leads seems more capable and often cheaper than a big 3A wallwart adapter, and gives you a 12V supply for other associated hardware.

Note: I have found that my SATA drive is capable of being powered by the RPi 2 USB without a powered USB hub. You may not be as lucky. A friend of mine has suggested putting a beefy cap in parallel with the RPi power input
Особенности камеры для Raspberry Pi
Для Raspberry Pi камера появилась в 2014 году, и она стала самым популярным модулем для данного одноплатника. Используя его, пользователи-разработчики получили возможность реализовывать самые разные проекты, в числе которых:
- телескопы;
- устройства для слежения за животными;
- системы видеонаблюдения с функцией распознавания лиц и т. д.
Первая версия камеры имела 5-мегапиксельную матрицу. Производством соответствующих оптических сенсоров занималась компания Omnivision. И уже в конце 2014-го она сняла их с производства, в связи с чем пришлось подыскивать замену.
Вскоре вышла Raspberry Pi camera v2, которая была даже лучше, чем предыдущая. В ней использовался 8-мегапиксельный сенсор от Sony, который имеет название IMX 219 EXMOR RS.

Новая камера научилась снимать с частотой кадров 60 FPS в HD-разрешении, тогда как старая выдавала лишь 30 FPS. И, как и первая генерация, вторая также могла записывать FullHD-видео с 30-кадровым фреймрейтом.
Также устройство стало быстрее, а главное – научилось лучше корректировать баланс белого.
Следует отметить, что Raspberry camera не потребляет процессорное время, так как у нее есть свой видеоускоритель. Это положительно отличает ее от обычных USB-камер.
External Hardware
This is a list of hardware mounted on the external wall next to my conventional security light :
- Evatron IP67 ABS (DE Series) 80x73x53mm junction box
- Pi Camera v1.2
- 3D printed cylinder camera mount
- 73mm length of 3mm threaded bar
- 2x 3mm nyloc nuts
- 4x 2mm nylon bolts with nuts
- 1x 8mm metal washer
- 1x wide angle magnetic lens
The junction box was weather proof and came with a clear lid. This made it suitable for mounting a camera in. The camera was mounted with two 3D printed components and some 2mm nylon bolts. These components are detailed in the Pi Camera 3D Printed Cylinder Mount and Pi Camera 3D Printed Magnetic Lens Mount articles.

The cylinder fits inside the enclosure and pivots on a 3mm threaded bar. Two drilled holes in the side of the enclosure allow the threaded bar to be secured with 3mm nyloc nuts. The cylinder was rotated to adjust the tilt of the camera and the nuts tightened to lock it in position.

The back box was sprayed black inside and out and mounted on a piece of wood. The ribbon cable leaves the back of the box, is routed through a slot drilled into the wood and slips into the garage roof.
Читателю
Функциональность Raspberry Pi зависит только от фантазии, здравого смысла и потребности человека, держащего его в руках. Мой пример — не единственный, как можно применить этот компьютер, созданный для обучения детей программированию. Готового робота можно модернизировать как угодно. Можно подключить к нему датчики изгиба по шине I2C и сервоприводы, пошаманить с механикой и получить манипулятор, как вот здесь: bit.ly/1e1pOQ0, на Arduino. Далее дополнить его еще одним АЦП и сделать робота, управляемого голосом! Например, вот этот: bit.ly/1fJwTvz, специализированный под RPi АЦП. Так как шина I2C поддерживает до 127 устройств, то реализовать можно практически все. Я в дальнейшем планирую переделать колесную базу на гусеничную и помощнее — хочется, чтобы модель была более серьезных размеров :). Далее поставить лазеры, атомный источник питания и тому подобное, но это уже мелочи :).
Enclosures and Power Supplies for Raspberry Pi Zero Cameras
After building your Raspberry Pi based CCTV system using MotionEyeOS you need to mount your cameras in an enclosure of some sort and power it with something – it is virtually guaranteed you will not have a plug socket near where you want to install your camera. In this project I powered my cameras from my existing PIR Floodlights.
Power
With a little research I found that the Raspberry Pi Zero with a ZeroCam or a ZeroCam Noir or a ZeroCam Fisheye draws a maximum of 280mA and an average of 215mA. So, I opted to use some 99p AC-DC power supplies from eBay. Rated at 3.5W.

Specifications:
- Input voltage: AC 85 ~ 265 v 50/60 hz or DC 100~ 370 v
- Imput current: 0.0273A(AC110V) 0.014A(AC220V)
- Input Inrush Current: 20A
- Output voltage: DC 5V (+ / – 0.2 V)
- Output current 700 mA
- Power 3.5 W
- Operating temperature -20~60℃
- Relative humidity 40-90%RH
- Output 5V, min current 0a, max current 700mA, peak current: 800mA, output range: 4.8~5.2v, ripple wave: 60mV
- Output power:0-4W(DC current)
- Output efficiency: 80%
- Switch machine overshoot: MAX 10%
- Output voltage rise time: MAX 100MS
- Output over voltage: 4.8-5.2V, recovery:Lock, restart after recovery
- Output over power protection:YES ,recovery:Lock, restart after recovery
- Short-circuit protection: YES, automatic recovery after problem solved
- Temperature protection: YES,recovery:Lock, restart after recovery
- Overcurrent protection: YES,recovery:Lock, restart after recovery
So connecting this up with short DC leads and plugging it into a mains power monitor I got the following results:
- 239V
- 0.015A
- 1.5W
- 7VA
- 49.9pF
So, to run the camera for a year will cost:
13.14kWh x 0.15 = 1.97€. (My electricity is 0.15€ per kWh) –> Won’t break the bank!
Enclosure Ideas
I had some dummy security enclosures and opening one up and with minimal modifications I managed to fit the Raspberry Pi Zero W with the camera and power supply inside with ease. It doesn’t seem to affect the picture that much. The dummy camera enclosure was £4 from eBay. And it looks very professional!
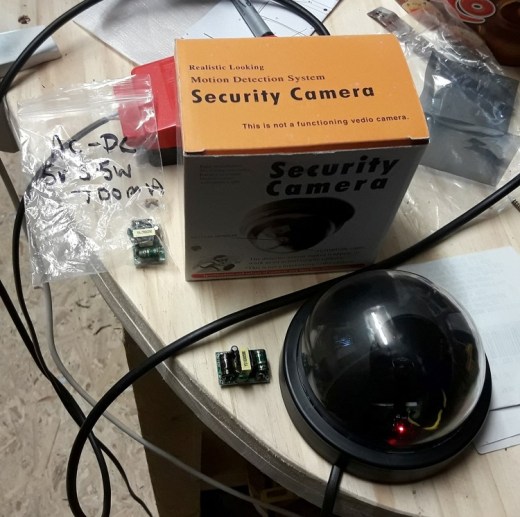
Another approach is placing 2 cameras in one enclosure. So, I used a standard project box (75x100x40mm), one of the AC-DC power supplies shown above, and some hot glue and insect netting to cover the air holes, as shown in the figure below.

Устанавливаем «глаза»
Итак, подключаем к роботу веб-камеру. Я использовал камеру HP HD-4110 с поддержкой Full HD и V4L, но смысла брать именно Full HD камеру нет, так как у нас разрешение изображения 640 на 480. Полный список есть здесь: bit.ly/1cR06N4. Почти для каждой камеры в этой табличке указано, требуется ли ей внешнее питание
Это важно, поскольку «малинка» может стабильно питать по USB далеко не каждый девайс, а у некоторых камер питание в принципе подводится через внешний адаптер. Поэтому стоит остерегаться некоторых моделей от Logitech и Microsoft
Дальше по списку:
-
Проверяем «подключенность»
Получим что-то подобное: Bus 001 Device 004: ID 03f0:9207 Hewlett-Packard
-
Устанавливаем пакет video for Linux
-
Устанавливаем утилиту mjpg-streamer-rpi
-
Переименовываем скачанный файл
-
Распаковываем
-
Переходим в каталог с программой
-
Запускаем
-
При необходимости настраиваем скрипт под себя
При 30 кадрах в секунду моя система работала нормально (без оверклока), но, чтобы снять нагрузку с компьютера, значение можно снизить вплоть до 5
Также обрати внимание на YUV — это позволит нам немного оптимизировать размер видеопотока за счет другого принципа кодирования цвета. Создаем скрипт автоматизации запуска:
Далее для автозапуска с системой мы добавляем строчку с нашим скриптом в файл / etc/rc.local до строчки exit 0.
Если хочешь полюбоваться результатом, то зай ди в браузере по адресу http://raspberrypi:8000, логин webiopi, пароль raspberry. В качестве бонуса можно открыть веб-интерфейс в «мир». Для этого нужно дать в твоем роутере доступ к портам 8000 и 8080 для IP твоей «малинки». Естественно, перед этим нужно сменить стандартные логин и пароль WebIOPi командой
После чего запустится генератор файла пароля и запросит сначала логин, а потом пароль дважды. Результатом будет: Hash: «длинная-длинная строчка с множеством символов» Saved to /etc/webiopi/passwd
После проведенных операций требуется перезагрузка сервера
Configuring Motion
Before we start configuring Motion, we need to copy the config file to our Home folder so that the master copy won’t be affected. Open a terminal and copy the configuration file to your Home folder.
Note: The above commands will create a hidden folder “.motion” in your Home directory.
Once you have done the copying, you can open the file for editing.
There are plenty of options that you can customize in the config file, but there are only a few things that we are interested in. Scroll down the list to find the following settings:
Daemon – Changing this to “on” will make it run in daemon mode. Applications in daemon mode will run in the background and start automatically when the computer starts. The default option is “off” where you need to start the application manually in terminal.
Width – This is the width of the images taken by the webcam. The default is 320, but you can set your own value here. Note that the width is limited by your webcam’s capability. My webcam is only capable of taking images up to 350px, so a value of 320 works fine for me.
Height – The height of the images taken by the webcam. Similarly, it is limited by your webcam’s capability.
framerate – how often you want the image to be captured per second. The default is 2 (2 frames/images taken per second). The higher value you set, the more computing resources it will require.
Motion detection thresold – the number of changed pixels in an image before it is captured. The default is 1500. If you want to make it more sensitive, set it to a lower value.
output_normal – This will determine whether it will save the motion to images. The default option is “on,” which means pictures will be saved as long as motion is detected. You can set it to “first,” “best,” “center” to get it to save only a limited number of images. This will prevent your folder from having an overwhelming number of images. If you just need the video streaming mode, you can set it to “off” to prevent it from saving any pictures.
target_dir – This is the directory where the images are saved. If you have installed Dropbox (or any other cloud storage service), you can set the target directory to be within your Dropbox folder so you can view the images from another location.
Note: There are plenty of other options that you can config, but we won’t be covering them here.
Once you are done with the configuration, press “Ctrl + o” to save the changes and “Ctrl + x” to exit.
Что понадобится
Плата Raspberry Pi. Лучше всего взять третью или четвёртую версию. Если всё равно, где покупать — начните с Алиэкспресса. Когда освоитесь, то найдёте магазин по душе.
Камера. Для простоты будем использовать официальную камеру Raspberry Pi NoIR v2. Она плохо снимает в темноте, но для начала нам этого хватит. Хотите ночную съёмку — выбирайте IR-версию и не забудьте про инфракрасную подсветку. Подставка для камеры — дело вкуса, можно с ней, можно без неё. На работу она не повлияет, но устанавливать камеру будет удобнее.
Прошивка. Чтобы превратить Raspberry Pi в сервер видеонаблюдения, используем motionEyeOS. Это специальная версия операционной системы на базе Linux, где уже есть всё, что требуется для работы с камерой. Заходим на страницу проекта, выбираем нужное устройство и качаем. Устанавливать будем на следующем этапе.
Программа для прошивки. Etcher — просто и понятно. Скачиваете программу себе на компьютер и через неё заливаете файлы на карточку. Если перекинуть их просто так, ничего не получится.
Карта microSD и адаптер. Простая карточка на гигабайт или больше. Адаптер нужен для того, чтобы залить на флешку нужные файлы. Если у вас на компьютере или ноутбуке уже есть адаптер, используйте его.
Источник питания. Чтобы напряжение не проседало и всё работало стабильно, берите отдельный блок питания. У некоторых система работает от зарядки для мобильника, но тут уже на свой страх и риск.
Как подключить камеру Raspberry Pi
Предположим, что камера уже извлечена из упаковки, а одноплатник находится на столе. Все, что нужно, чтобы подсоединить модуль к Raspberry – вставить шлейф в CSI-порт, который имеет соответствующую подпись – CAMERA.
Важно: цветовой ключ нужно направить на Ethernet-порт. Подключение, в свою очередь, следует производить только при обесточенной плате
Далее нужно либо подключить Raspberry к монитору, либо подсоединиться к компьютеру по VNC, подключить к нему питание и включить.
Когда загрузится рабочий стол Raspbian, понадобится:
- открыть меню;
- перейти к пункту Preferences;
- запустить программу Raspberry Pi Configuration.
Откроется утилита конфигурирования, в интерфейсе которой есть четыре вкладки – нужно перейти на Interfaces. Оказавшись на ней, потребуется найти переключатель Camera (он, обычно, идет первым) и поставить его в положение «Включено» (Enabled). Далее нужно просто нажать на OK и выполнить перезагрузку.
Если устройство исправно и все вышеперечисленное выполнено правильно, к Raspberry Pi подключение камеры должно быть выполнено успешно. Но, конечно, это следует проверить. Для этого после загрузки Raspbian потребуется: открыть меню, перейти к пункту Programming и открыть Python 3.
Запустится IDLE, в котором потребуется создать файл с названием camera.py (можно по-другому, но, чтобы было понятно, лучше оставить так).
Далее нужно написать следующий код:
- from picamera import PiCamera
- # вышеуказанная инструкция подключает интересующий модуль
- from time import sleep
- # теперь объявим переменную для камеры
- camera = PiCamera()
- # затем запустим просмотр поступающего с камеры сигнала так, чтобы изображение выводилось поверх любых окошек
- start_preview()
- # пусть картинка выводится 15 секунд
- sleep(15)
- # завершаем предпросмотр
- stop_preview()
Когда код введен, потребуется выполнить сохранение (клавиши CTRL+S), а затем – запустить исполнение кода, что делается нажатием на F5. Если на экране появится картинка, которую видит сенсор, значит Py camera Raspberry работает исправно.
Теперь, когда есть уверенность, что камера подключена правильно, необходимо определиться с целями, для которых она будет использоваться. Например, можно при помощи Raspberry Pi видеонаблюдение вести, следить за птицами или использовать как-то иначе.

При желании возможно самому написать код, но если нет времени, то нужно зайти на GitHub и найти подходящий скрипт на Python – их там около тысячи. Используя какой-нибудь из них, может быть создана IP-камера из Raspberry Pi или что-то другое. Рассматривать инструкции по установке скриптов здесь нет смысла, так как они присутствуют на GitHub.
About
motionEye is a popular frontend to the camera software called motion. This
add-on provides both, allowing you to add your camera’s to your Hass.io setup.
motionEye is Open Source CCTV and NVR, that is elegant and really easy to use.
It can be used as a Baby Monitor, Construction Site Montage Viewer,
Store Camera DVR, Garden Security, and much more.
Some cool features of motionEye:
- Support for a ridiculous amount of cameras, including IP cams.
- Add multiple cameras by hooking up multiple motionEye instances together.
For example, by using MotionEyeOS on a Pi Zero + Pi camera in your network. - Supports uploading recording into Google Drive and Dropbox.
- motion detection, including email notification and scheduling.
- Can record continuously, motion, or timelapse, with retention settings.
- Supports «action buttons» within the configuration.
Getting Started
- You will need a Raspberry Pi
- Compatible Webcam or Pi Cam
- SD or Micro SD card for the Pi (larger is better if you plan on storing the images/videos on it)
- MotionEyeOS Image for the Pi (download from https://github.com/ccrisan/motioneyeos/releases)
- Make sure to download the correct version for your Pi
Installation
This will cover the process for installing the image to the SD card for windows. There are also guides for Mac and Linux available from the Raspberry Pi foundation here.
- Install Win32 Disk Imager.
- Start the application
- Click the folder icon and navigate to your disk MotionEyeOS disk image
- Ensure the Device listed is the SD card you want to format with the image, in my case, it is the G: Drive
- Finally, hit the “Write” button, and the image will be written to the SD card.
Other motionEyeOS Settings
The following are settings I tend to change from the defaults. Hovering over the little “?” icon next to a setting will give you a short description of what it does.
> Preferences
As motionEyeOS can support more than one camera you can display their feeds in a grid. With only one camera connected I changed these settings :
- Layout Columns = 1
- Layout Rows = 1
> Expert Settings
As my system used a Pi 2 :
- Enable CSI Camera Led = OFF
- Overclocking = Pi2
> Video Device
- Camera Name = “Garage”
- Video Resolution = 1600×1200
- Frame Rate = 2
If your camera is mounted upside-down you can use the Video Rotation setting to rotate the image. I use this setting with a value of 180. You may also want to experiment with different video resolutions. Bigger is better but higher resolutions will create bigger images and these will take longer to shift over your network/mobile connections. Finding the ideal resolution is a balancing act between quality and performance.
> Video Streaming
These settings allow you to adjust the properties of the image streamed to the browser. These may require adjusting depending on the performance of your network and/or internet connection.
- Streaming Frame Rate = 1
- Streaming Image Resizing = ON
- Streaming Resolution = 50%
- Motion Optimization = ON
The image resizing allows the stream to use a lower resolution than the resolution set under “Video Device”. A low frame rate reduces the data-rate but still allows you to see what is going on in the scene.
> Still Images
> Movies
> Motion Detection
You will almost certainly need to experiment with these settings depending on where your camera is and what it can see :
- Frame Change Threshold = 10%
- Light Switch Detection = 75%
- Motion Gap = 20
- Captured Before = 5
- Captured After = 5
- Minimum Motion Frames = 10
- Show Frame Changes = ON
Комплект видеонаблюдения на Raspberry Pi 3 Model Plus
Плата модуля камеры 5MP веб-камера видео 1080 p 720 p для Raspberry Pi 3 Model B/B + B Plus 3
Полностью совместим с Raspberry Pi A/B +/2/3
Модуль камеры 5MP Omnivision 5647
Разрешение изображения: 2592×1944
Видео: поддержка 1080 p @ 30 кадров в секунду, 720 p @ 60 кадров в секунду и 640×480 p 60/90 запись
15-pin MIPI Камера серийный интерфейс для подключения к плате Raspberry Pi
Размер: 20x25x9 мм
Черный корпус для камеры Raspberry Pi 3 Model B/B + B Plus
Весь корпус изготовлен из АБС-пластика
В том числе основание и верхняя оболочка, плюс подвижная крышка для головки камеры, с 3 винтами (2 длинных винта для фиксации
Подходит для B +, PI2, PI3, поддерживает как встроенную установку камеры, так и внешнюю установку камеры.
Корпус с тканевыми накладками и отверстиями для саморезов, хорошо крепится на любых стенах
И тонкая поверхность, а также идеальное отделение для карт.
Комплект из 3 шт. медных алюминиевых радиаторов с термопрокладкой для Raspberry Pi 3 Model B/B +
Это комплект охлаждения теплоотвода для Raspberry Pi 3 Model B.
Размер: 12x13x5,4 мм, 15x15x1 мм
Питание адаптер зарядное устройство 5 V 3.0A для Raspberry Pi 3 Model B/B + B плюс
Вход Напряжение: AC100-240V 50/60Hz
Выход: DC 5,0 в 3000 мА (3.0A)
Защита от короткого замыкания
Защита от перегрузки
Внутренний предохранитель для дополнительной защиты
Блок питания Micro USB зарядный кабель с переключателем ВКЛ/ВЫКЛ для Raspberry Pi 3 Model B/B + B Plus
3 фута (1 м) Длина
По ограничению на использование опасных материалов в производстве, отвечающих требованиям
Используйте для зарядки/питания Pi. Не для передачи данных
Карта памяти 32/64 Гб Class10 98 МБ/с. микро SD программа MotionEyeOS предварительно для Raspberry Pi 3 Model B/B + B плюс
Высококачественная фирменная карта памяти со скоростью до 98 МБ/с./с, класс 10
Предварительно установлен с новейшим MotionEyeOS, github.com/ccrisan/motioneyeos/wiki
Подключи и работай, может потребоваться небольшая реконфигурация сети
Регулируемый гибкий держатель для штатива осьминога
Изготовлен из прочного жесткого пластика
С противоскользящим силиконовым покрытием
Каждая нога имеет девять вращающихся шаровых и гнездовых соединений
Может быть зафиксирован в любом месте, где вы хотите
Поставляется с зажимом для телефона
Отличный аксессуар для мини-камеры и мобильного телефона
Размер: 165x35x35 мм
Размер винта: стандартный винт 1/4”
Вес нетто: 65 г
Длина зажима для телефона: 5,5-9,0 см
Совместимость: для мини-камеры, мобильного телефона
Комплект 2
1 x плата модуля камеры 5MP веб-камера видео 1080 p 720 p
1 x Черный чехол для камеры
1×1 комплект 3 шт. медный алюминиевый радиатор комплект с термопрокладкой
1 х США или ЕС или Великобритания или Австралия адаптер питания зарядное устройство 5 В 3.0A
1 x Блок питания Micro USB зарядный кабель с переключателем ВКЛ/ВЫКЛ
1 х 32 Гб Class10 98 МБ/с. микро SD карты памяти MotionEyeOS поджатые
1 х мини Регулируемый гибкий держатель для штатива Octopus
1 x 6.5ft 2 м CAT5 RJ-45 Ethernet сетевой кабель
Комплект 3
1 x плата модуля камеры 5MP веб-камера видео 1080 p 720 p
1 x Черный чехол для камеры
1×1 комплект 3 шт. медный алюминиевый радиатор комплект с термопрокладкой
1 х США или ЕС или Великобритания или Австралия адаптер питания зарядное устройство 5 В 3.0A
1 x Блок питания Micro USB зарядный кабель с переключателем ВКЛ/ВЫКЛ
1 х 64 Гб Class10 98 МБ/с. микро SD карты памяти MotionEyeOS поджатые
1 х мини Регулируемый гибкий держатель для штатива Octopus
1 x 6.5ft 2 м CAT5 RJ-45 Ethernet сетевой кабель
Комплект 4
1 x плата модуля камеры 5MP веб-камера видео 1080 p 720 p
1 x Черный чехол для камеры
1×1 комплект 3 шт. медный алюминиевый радиатор комплект с термопрокладкой
1 х США или ЕС или Великобритания или Австралия адаптер питания зарядное устройство 5 В 3.0A
1 x Блок питания Micro USB зарядный кабель с переключателем ВКЛ/ВЫКЛ
1×128 ГБ Class10 98 МБ/с. микро SD карты памяти MotionEyeOS поджатые
1 х мини Регулируемый гибкий держатель для штатива Octopus
1 x 6.5ft 2 м CAT5 RJ-45 Ethernet сетевой кабель
Комплект 5 (В собранном виде )
1 x плата модуля камеры 5MP веб-камера видео 1080 p 720 p
1 x Черный чехол для камеры
1×1 комплект 3 шт. медный алюминиевый радиатор комплект с термопрокладкой
1 х США или ЕС или Великобритания или Австралия адаптер питания зарядное устройство 5 В 3.0A
1 x Блок питания Micro USB зарядный кабель с переключателем ВКЛ/ВЫКЛ
1 х 32 Гб Class10 98 МБ/с. микро SD карты памяти MotionEyeOS поджатые
1 х мини Регулируемый гибкий держатель для штатива Octopus
1 x 6.5ft 2 м CAT5 RJ-45 Ethernet сетевой кабель