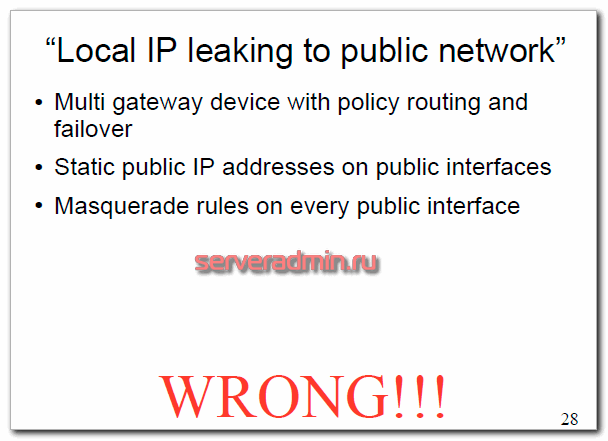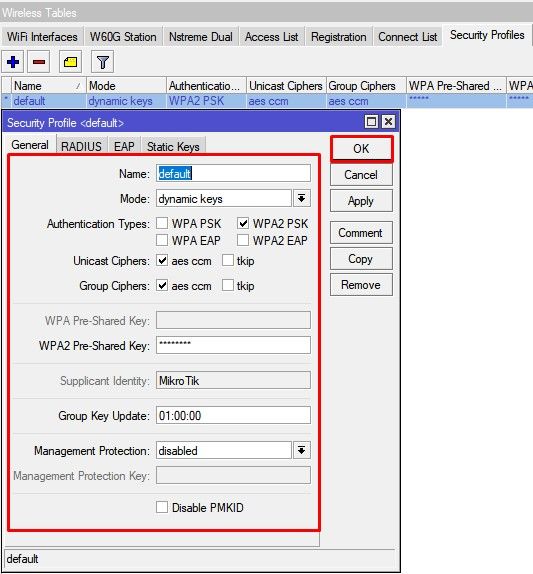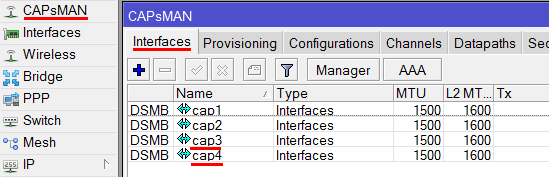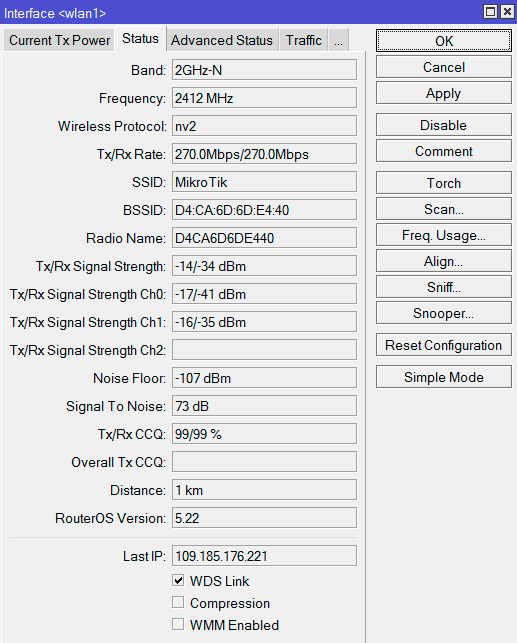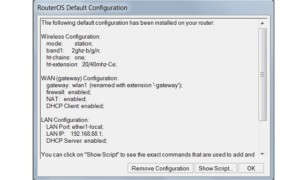Проблема с обновлением mikrotik routeros на роутерах с 16mb flash
Содержание:
- Configuration
- Mikrotik: обновление прошивки через Winbox
- Распределение скорости интернета поровну
- Быстрое обновление прошивки
- Немного общей информации
- Перенос настроек MikroTik на другое устройство
- Version numbering
- Обновления пакетов
- Обновления
- Возможные проблемы
- Зачем обновлять прошивку роутера
- Как обновить прошивку роутера
- Пользователи и группы
- Список пакетов
- Настройка DHCP сервера и шлюза по умолчанию для LAN
Configuration
For RouterBOARD devices that feature a serial console connector, it is possible to access the RouterBOOT loader configuration menu. The required cable is described in the Serial console manual. RouterBOARD serial port is configured to 115200bit/s, 8 data bits, 1 stop bit, no parity. We suggest to disable the hardware flow control.
This example shows the menu which is available in RouterBOOT 3.19:
RouterBOOT booter 3.19
CCR1009-8G-1S-1S+
CPU frequency: 1200 MHz
Memory size: 2048 MiB
NAND size: 128 MiB
NAND partitions: 2
Press any key within 2 seconds to enter setup
RouterBOOT-3.19
What do you want to configure?
d - boot delay
k - boot key
s - serial console
n - silent boot
o - boot device
f - cpu frequency
r - reset booter configuration
e - format nand
w - repartition nand
y - active partition
g - upgrade firmware
i - board info
p - boot protocol
b - booter options
t - do memory testing
The options are self explainatory.
| letter | description | explanation | |
|---|---|---|---|
| d | boot delay | Delays starting of RouterOS to allow an interface to initialize | |
| k | boot key | The button that will open the configuration menu | |
| s | serial console | Sets baud rate of the serial port | |
| n | silent boot | Supresses all output on the serial port, in case some device is connected to it (like a GPS device or a temperature monitor) | |
| o | boot device | Allows to enable Netinstall booting | |
| f | cpu frequency | Allows to adjust CPU/memory frequencies | |
| r | reset booter configuration | Resets the settings in this menu. Warning, no confirmation! | |
| e | format nand | Destroys all data on the NAND, including RouterOS configuration and license | |
| w | repartition nand | Refer to the Manual:Partitions document for more info | |
| y | active partition | Choose active partition from which to try to load RouterOS | |
| g | upgrade firmware | Allows upgrading RouterBOOT version through the network, or the XModem protocol | |
| i | board info | ||
| p | boot protocol | ||
| b | booter options | Select which bootloader to use by default | |
| t | do memory testing | Very basic memory testing tool |
Hitting the appropriate keyboard letter will give you a list of further options, they are shown below:
# d - boot delay:
Select boot delay:
1 - 1s
* 2 - 2s
3 - 3s
4 - 4s
5 - 5s
6 - 6s
7 - 7s
8 - 8s
9 - 9s
# k - boot key:
Select key which will enter setup on boot:
* 1 - any key
2 - <Delete> key only
# s - serial console:
Select baud rate for serial console:
* 1 - 115200
2 - 57600
3 - 38400
4 - 19200
5 - 9600
6 - 4800
7 - 2400
8 - 1200
9 - off
# n - silent boot:
Silent boot:
0 - off
* 1 - on
# o - boot device:
Select boot device:
e - boot over Ethernet
* n - boot from NAND, if fail then Ethernet
1 - boot Ethernet once, then NAND
o - boot from NAND only
b - boot chosen device
f - boot Flash Configure Mode
3 - boot Flash Configure Mode once, then NAND
# f - cpu frequency:
Select CPU frequency:
a - 200MHz
b - 400MHz
c - 600MHz
d - 800MHz
e - 1000MHz
* f - 1200MHz
# r - reset booter configuration:
# e - format nand:
Do you realy want to format your storage device?
that would result in losing all your data
type "yes" to confirm:
# w - repartition nand:
Select parititon count:
1 - partition
* 2 - partitions
3 - partitions
4 - partitions
# y - active partition:
Select active partiton:
* 0 - partition
1 - partition
# g - upgrade firmware:
Upgrade firmware options:
e - upgrade firmware over ethernet
s - upgrade firmware over serial port
# i - board info:
Board Info:
Board type: CCR1009-8G-1S-1S+
Serial number: 48FF01DDE6FD
Firmware version: 3.19
CPU frequency: 1200 MHz
Memory size: 2048 MiB
NAND size: 128 MiB
Build time: 2014-09-23 15:02:34
eth1 MAC address: 00:0C:42:00:BE:4A
eth2 MAC address: 00:0C:42:00:BE:4B
eth3 MAC address: 00:0C:42:00:BE:4C
eth4 MAC address: 00:0C:42:00:BE:4D
eth5 MAC address: 00:0C:42:00:BE:4E
eth6 MAC address: 00:0C:42:00:BE:4F
eth7 MAC address: 00:0C:42:00:BE:50
eth8 MAC address: 00:0C:42:00:BE:51
eth9 MAC address: 00:0C:42:00:BE:52
eth10 MAC address: 00:0C:42:00:BE:53
# p - boot protocol:
Choose which boot protocol to use:
* 1 - bootp protocol
2 - dhcp protocol
# b - booter options:
Select which booter you want to load:
* 1 - load regular booter
2 - force backup-booter loading
#t - do memory testing:
launches built in memory test!
# x - exit setup:
Exit bios configuration menu and continues with system startup.
Mikrotik: обновление прошивки через Winbox
1 минута чтения
Дорогой друг! Обновление RouterOS на маршрутизаторах Mikrotik важный процесс – с каждой новой версией разработчики «прокачивают» рабочий функционал и фиксят баги. Процесс ну очень прост и занимает всего 3 клика. Спешим рассказать
Обновление
Подключаемся через утилиту Winbox к маршрутизатору. Открываем меню System → Packages:
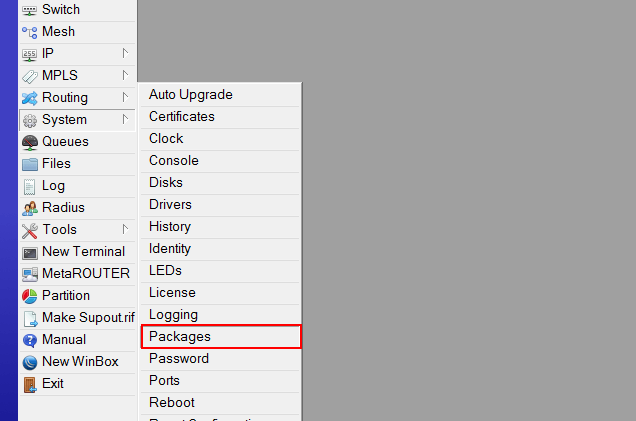
Далее, в открывшемся меню нажимаем Check For Updates:

В открывшемся окне нам будет представлен так называемый changelog или другими словами «обзор изменений».

Ознакомимся с представленной информацией. Обновляться мы будет с версии 6.35.4 до версии 6.40.2. Когда все нам стало ясно, в правом верхнем углу нажимаем Download & Install. Маршрутизатор загрузит новую версию и уйдет в перезагрузку, после чего новый RouterOS будет доступен для работы.
Пожалуйста, расскажите почему?
Нам жаль, что статья не была полезна для вас Пожалуйста, если не затруднит, укажите по какой причине? Мы будем очень благодарны за подробный ответ. Спасибо, что помогаете нам стать лучше!
Подпишитесь на нашу еженедельную рассылку, и мы будем присылать самые интересные публикации Просто оставьте свои данные в форме ниже.
Распределение скорости интернета поровну
Этот способ подходит для использования на домашнем роутере или в небольшом офисе.
Допустим у вас есть входной интернет канал 20 Мбит/с. В доме есть компьютер сына, ноутбук отца и планшет у мамы. Когда сын начнет качать торренты, нужно чтобы он не занял весь интернет канал. При этом отец смог смотреть фильм онлайн, а мама открывать интернет странички. Но если в сети работает только компьютер сына, то он получит всю доступную скорость интернета 20 Мбит/с.
В данном примере скорость будет делиться поровну, только если все трое начнут качать на максимальной скорости. В этом случае каждый получит скорость около 6,7 Мбит/с (20/3).
Но если отец будет качать файл на скорости 4 Мбит/с, а мать на скорости 2 Мбит/с, то сын получит остальные 14 Мбит/с. Т.е. скорость распределится пропорционально загрузке.
Добавим правило с ограничением скорости.
- Откройте меню Queues.
- Перейдите на вкладку Simple Queues.
- Нажмите синий плюсик.
- На вкладке General в поле Name укажите название правила queue-limit.
- В поле Target укажите IP адрес подсети 192.168.88.0/24. Если адрес вашей подсети отличается, то укажите необходимый.
- В поле Max Limit в колонке Target Upload укажите максимальную скорость отдачи 18M (18 Мбит/с), которую мы выделяем на всю подсеть.Значение Max Limit нужно указывать на 5-10% меньше, чем скорость интернета. Если ваша скорость интернета равна 20 Мбит/с, то значение Max Limit нужно указать 18 Мбит/с, чтобы правила сработали. Иначе скорость будет упираться в шейпер провайдера и правила не будут срабатывать.
- В поле Max Limit в колонке Target Download укажите максимальную скорость загрузки 18M (18 Мбит/с), которую мы выделяем на всю подсеть.
- Перейдите на вкладку Advanced.
- В списке Queue Type в колонке Target Upload выберите очередь pcq-upload-default.Эти очереди используют алгоритм PCQ, который позволяет равномерно распределить скорость между всеми пользователями вне зависимости от количества открытых подключений.
- В списке Queue Type в колонке Target Download выберите очередь pcq-download-default.
- Нажмите кнопку OK.
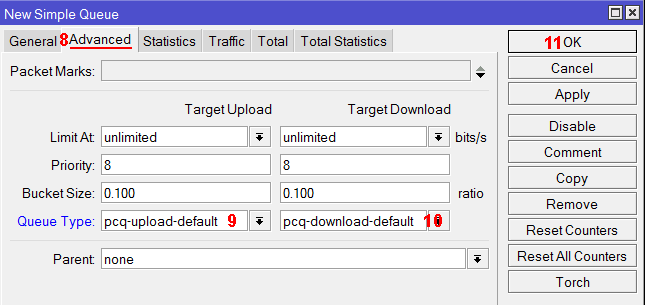
Теперь запустите закачки на компьютерах в сети и посмотрите, как будет распределяться скорость.
Данный способ настройки очень простой, но имеет один недостаток. Если сын включит закачку торрентов, то на его компьютере станут плохо открываться интернет странички или будут задержки в онлайн играх. Чтобы это не происходило, необходимо трафику присваивать различные приоритеты. Например, интернет страничкам и онлайн играм дать более высокий приоритет, чем закачке файлов. Как это сделать, читайте ниже.
Быстрое обновление прошивки
Если роутер MikroTik подключен к интернету, то проще всего обновить прошивку через меню Quick Set или меню System — Packages. Откройте в программе Winbox любое из этих меню и нажмите кнопку Check For Updates.

Обновление прошивки MikroTik RouterOS через меню Quick Set.

Обновление прошивки MikroTik RouterOS через меню System — Packages.
В следующем окне в списке Channel выберите из какой ветки взять новую прошивку.
MikroTik RouterOS имеет несколько веток с прошивками:
- long-term — самая надежная прошивка без новых функций.В этой ветке прошивки тестируют более тщательно, исправляют найденные баги и критические уязвимости. Она больше подходит для организаций, где важна высокая надежность.
- stable (по умолчанию) — стабильная прошивка с исправлениями, улучшениями и новыми функциями.В этой ветке находятся хорошие прошивки, но они иногда включают специфические баги, которые могут стать критическими для крупных организаций. Для дома их можно ставить смело.
- testing — включает самые новые функции, которые еще хорошо НЕ протестированы. Ставить только для тестирования новых функций. В организациях использовать нельзя.
- development — для разработчиков.
Далее нажмите кнопку Download&Install. После этого скачается прошивка и роутер перезагрузится для ее установки.
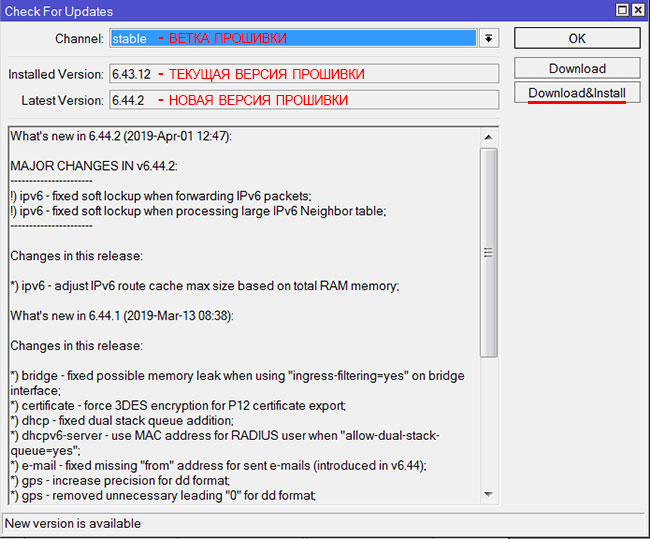
Немного общей информации
MikroTik это – маршрутизаторы, коммутаторы, точки доступа и много другое оборудование которое выпускает Латвийская фирма. Больше всего она получила свою известность именно за недорогие и функциональные сетевые устройства.
Действительно, когда я первый раз начал его настраивать, первое что я сказал: «Ого и это все можно сделать на железки за 1500 рублей». Масштаб возможностей роутеров действительно поражает это и мультикаст, MPLS, огромное количество технологий VPN. Да он один может справится с работой небальной компании и филиалов, подключённых по pptp например.
Конечно есть и один минус, для неопытных пользователей настроить микротик с первого раза будет сложно. Для этого я и пишу данную статью.
Перенос настроек MikroTik на другое устройство
Для переноса настроек на другое устройство MikroTik, нужно сохранить настройки в файл в текстовом виде. Этот файл можно будет редактировать, если возникнут проблемы при переносе настроек.
Переносить настройки можно только на устройства MikroTik со схожей аппаратной конфигурацией. Вы не сможете перенести настройки с роутера на 10 LAN портов, на роутер с 5-ю LAN портами. При этом будут выдаваться ошибки. Можно конечно вручную отредактировать файл с настройками, но это довольно сложный и долгий процесс.
Чтобы сохранить настройки MikroTik в текстовом формате, откройте меню New Terminal и выполните следующую команду:
export file=config_backup_20170403.rsc
Название файла может быть любым. В названии файла желательно указывать дату, чтобы потом не запутаться. В данном случае в названии файла указана дата 20170403 — 3 апреля 2017 года. Файлы с датой, указанной таким образом, будет очень удобно сортировать по имени в проводнике или в файловом менеджере Total Commander, FAR Manager или MC (Linux).
Далее нужно скопировать созданный файл в другое устройство. Для этого сначала перетащите файл на рабочий стол Windows. После этого перетащите его в новое устройство в меню Files.
Перед импортированием настроек, нужно сбросить конфигурацию устройства, иначе будет конфликт с текущими настройками и при импорте будут выдаваться ошибки.
- Откройте меню System — Reset Configuration.
- Поставьте галочку No Default Configuration.
- Нажмите кнопку Reset Configuration.
- В всплывающем окне нажмите Yes для сброса настроек и перезагрузки устройства.

Чтобы импортировать настройки MikroTik, откройте меню New Terminal и выполните следующую команду:
import file=config_backup_20170403.rsc
При переносе настроек между похожими роутерами MikroTik с одинаковым количеством портов, но с разными процессорами или памятью, во время импорта могут возникать ошибки. Я как-то пытался перенести настройки между двумя очень схожими роутерами. При этом выдавало ошибку, что указанная частота памяти не поддерживается устройством. В этом случае откройте файл с настройками на компьютере, отредактируйте необходимую настройку или удалите ее.
Version numbering
RouterOS versions are numbered sequentially, when a period is used to separate sequences, it does not represent a decimal point, and the sequences do not have positional significance. An identifier of 2.5, for instance, is not «two and a half» or «half way to version three», it is the fifth second-level revision of the second first-level revision. Therefore v5.2 is older than v5.18, which is newer.
RouterOS versions are released in several «release chains»: Long-term, Stable and Beta.
- Beta: Released every few days, only undergoes basic internal testing, should not be used in production
- Stable: Released every few weeks, includes all tested features and fixes
- Long term: Released rarely, and includes only the most important fixes, upgrades within one number branch not add new features. When a Stable release has been out for a while and seems to be stable enough, it gets promoted into the Long Term branch, replacing an older release, which is then moved to Archive. This consecutively adds new features.

Обновления пакетов
За работоспособность тех или иных функций в Микторике отвечают пакеты, это как драйвера на компьютер. Например, для работы Wi-FI нужен пакет «wireless», для осуществления маршрутизации «routing» и так далее. Все эти функции объединяются в архитектуру, у меня это «routeros-smips», на всех hAP lite от такой. Так вот, все это и называется прошивкой MikroTik, во их нужно обновлять. Переходим System -> Packages, видим те самые наши пакеты.

Выделяем их, нажимаем кнопку «Check For Updates»
Откроется окно, в котором будет:
- Channel – выпираем «current» последнюю стабильную версию;
- Installed Version – та которая стоит сейчас;
- Latest Version – будет обновлена на эту версию.
Можно прочитать примечания к выпуску, после жмем на Download&Install, начнется процесс скачивания.
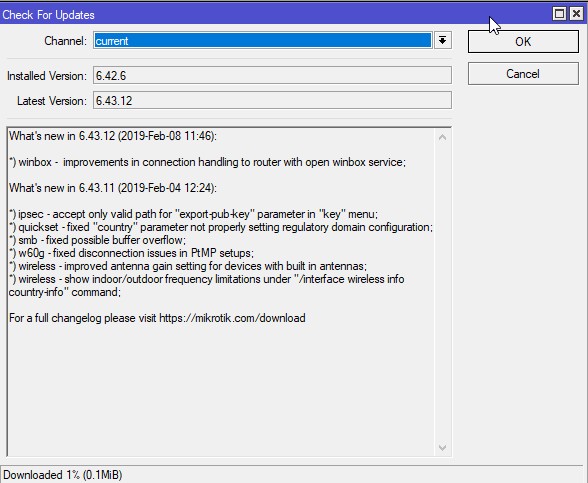
В этот момент не отключайте питания от микротика, он сам перезагрузится и установит новую прошивку. Занимает этот процесс примерно 5 минут. Теперь снова подключаемся к нему, видим все прошло успешно.


Обновления
Несмотря на страшные описания и действительно большую опасность, которую таят в себе уязвимости, стоит отдать должное разработчикам MikroTik: они в кратчайшие сроки выпускают патчи. Многие дыры закрываются еще до их утечки в паблик, оставшиеся — в течение дня-двух
Поэтому первое, на что нужно обратить внимание, — актуальность версии RouterOS на твоем девайсе. Автоматически система не обновляется, поэтому за появлением новых версий нужно следить вручную
В разделе Software на сайте MikroTik лежат актуальные версии операционной системы и отдельных пакетов. Простейший способ обновиться: System → Packages → Check For Updates → Download and Install.
Те же действия можно выполнить, набрав в консольной строке роутера следующую команду: .
Обновление системы роутера
Рекомендуем почитать:
Xakep #256. Боевой Linux
- Содержание выпуска
- Подписка на «Хакер»
Доступны четыре ветки разработки: Long-term, Stable, Testing и Development. Для критичных систем рекомендуется ставить Long-term. Железка, которая может полежать пару минут в процессе обновления, достойна Stable, остальные ветки оставь для экспериментов на домашнем роутере. Перед обновлением внимательно читай Changelog. Иногда полностью перерабатываются некоторые части ОС, после чего они не способны работать со старой конфигурацией (так было, например, с bridge в 6.41).
Если ты счастливый владелец нескольких роутеров MikroTik, помни, что массовый апгрейд стандартными средствами невозможен, но можно воспользоваться The Dude или самописными скриптами.
Возможные проблемы
Иногда в процессе обновления возникают проблемы, обычно не сложные и однотипные их мы сейчас разберем:
- После обновления слетела конфигурация – просто восстановите из бекапа. Тут есть один нюанс. Если на роутере были изменены имена стандартных интерфейсов, например, ether1 поменяли на ether1-wan. То конфиг не восстановится, так как он не найдет такого названия. Поменяйте имена сначала.
- Не обновляется прошивка на MikroTik – обычно это бывает в том случае если на роутере нет свободного места. Удалите ненужные файлы в разделе «Files» и попробуйте снова. Также просто может отсутствовать интернет.
Зачем обновлять прошивку роутера
Повышение уровня безопасности
Пожалуй, главная причина, по которой нужно обновлять прошивку роутера, — это поддержание безопасности. В микропрограммах маршрутизаторов часто находят дыры в защите, и, если их не исправлять, ваш компьютер будет более уязвим перед вирусами и прочими интернет‑опасностями.
Обнаружение новых функций
Производители роутеров через обновления могут добавлять своим устройствам полезные функции. Например, вы можете обнаружить появление родительского контроля, поддержку режима «репитера» или другие новшества.
Улучшение производительности
Наконец, веская причина обновить прошивку роутера — увеличение скорости его работы. Новая версия может быть лучше оптимизирована, и после её установки скорость интернета немного повысится.
Как обновить прошивку роутера
Самые новые роутеры могут обновляться как автоматически, так и по желанию пользователя через мобильное приложение. Но не все модели обладают такими возможностями, поэтому в большинстве случаев придётся выполнять процесс вручную. У разных маршрутизаторов он может немного отличаться, но в целом схож.
Скачивание прошивки
Отыщите раздел «Поддержка», «Загрузки», Downloads или Support — там и содержатся файлы прошивок.
Иногда бывает, что у одной модели маршрутизатора есть насколько так называемых аппаратных версий. Изучите подписи на корпусе устройства и убедитесь, что скачиваете соответствующую прошивку.
Переход в настройки роутера
Когда прошивка загружена на диск, переходим к её установке. Для этого откройте браузер и введите в адресную строку IP маршрутизатора. Как правило, это 192.168.1.1 или 192.168.0.1.
Если эти адреса не подходят, посмотрите нужный в документации к вашему роутеру. Когда введёте нужные цифры, нажмите Enter.
Перед вами окажется панель входа в настройки роутера. Здесь нужно ввести пароль и логин — чаще всего это слово admin. Иногда в качестве пароля используется комбинация 1234. Если эти учётные данные не подходят, вам придётся снова обратиться к документации роутера.
Сохранение параметров
Иногда после обновления прошивки настройки роутера сбрасываются до заводской версии, и у маршрутизатора не получается подключиться к сети. Поэтому нужно заранее сделать их резервную копию.
Найдите пункт, который называется «Резервная копия и восстановление», Backup and Recovery или как-то так. Обычно он находится в разделе Advanced, Management, «Расширенные настройки» или «Системные инструменты». Нажмите «Резервная копия», и вам на диск будут сохранены настройки роутера.
После завершения обновления прошивки их можно будет восстановить. Откройте «Резервная копия и восстановление», выберите сохранённый файл и нажмите «Восстановить».
Установка обновления
Теперь отыщите в настройках опцию обновления прошивки. Чаще всего она находится в разделе Advanced, Management, «Расширенные настройки» или «Системные инструменты» — в зависимости от модели роутера. Выберите пункт «Обновление программного обеспечения».
Сейчас самое время убедиться, что та версия прошивки, что вы скачали, новее установленной. Уже имеющееся ПО отображается в настройках маршрутизатора.
Теперь нужно указать роутеру на скачанный файл прошивки. Если ваш маршрутизатор снабжён USB‑портом, вам может понадобиться записать файл с новым ПО на флеш‑диск и подключить носитель к порту. Но в большинстве случаев достаточно нажать на кнопку Open или «Открыть» и выбрать скачанный с сайта производителя файл на диске вашего компьютера.
Выбрав нужный элемент, нажмите Update или «Обновить» и подождите, пока процесс не завершится.
Так что не стоит затевать обновление во время грозы или в те моменты, когда наблюдаются слишком частые перебои с электричеством.
Когда процесс завершится, роутер перезагрузится. Обычно это происходит автоматически, но если маршрутизатор попросит, придётся перезагрузить его вручную.
Пользователи и группы
Если ИТ-отдел в твоей компании большой, в нем наверняка есть разделение ролей и обязанностей. К примеру, сотруднику техподдержки ни к чему права на создание VPN-соединений или просмотр пароля Wi-Fi, в то время как сетевики, естественно, должны иметь к ним доступ. RouterOS имеет достаточно гибкий механизм распределения прав. Права назначаются в группах, затем в нужную группу добавляется юзер. Управление группами доступно в меню System → Users, а также с помощью команды .
Управление группами
Рассмотрим права групп подробнее:
- telnet, ssh, ftp, winbox, web, api, romon, dude, tikapp — понятны по названию. Разрешают юзеру подключаться по указанным протоколам;
- local — открывает доступ к роутеру через консоль. При отключении также заберет право открывать терминал внутри Winbox;
- reboot — право на перезагрузку;
- read, write — права на чтение или запись;
- sniff — права на исполнение встроенного аналога tcpdump (tools → sniffer);
- test — запуск инструментов траблшутинга (ping, traceroute, bandwidth-test, wireless scan, snooper);
- password — право менять собственный пароль;
- policy — право управлять учетными записями и группами.
Чувствительные данные
На группе настроек sensitive остановимся чуть подробнее. В RouterOS определены так называемые чувствительные данные. К ним относятся ключи Wi-Fi, IPSec, SNMP, пароли VPN-интерфейсов и серверов, пароли протоколов маршрутизации и , влияющая на безопасность.
В меню окна Winbox в разделе Settings есть флажок Hide Sensitive. Когда он включен, эта чувствительная информация закрыта звездочками и в терминале ее тоже не видно. Эдакая защита от разглашения паролей. С отключенной опцией Sensitive в настройках группы этот чекбокс не снимается, то есть право Sensitive разрешает пользователю видеть введенные пароли.
Право Sensitive разрешает пользователю видеть введенные пароли
Список пакетов
advanced-tools (mipsle, mipsbe, ppc, x86)
calea (mipsle, mipsbe, ppc, x86)
dhcp (mipsle, mipsbe, ppc, x86)
gps (mipsle, mipsbe, ppc, x86)
hotspot (mipsle, mipsbe, ppc, x86)
ipv6 (mipsle, mipsbe, ppc, x86)
mpls (mipsle, mipsbe, ppc, x86)
multicast (mipsle, mipsbe, ppc, x86)
ntp (mipsle, mipsbe, ppc, x86)
openflow (mipsle, mipsbe, ppc, x86)
ppp (mipsle, mipsbe, ppc, x86)
routerboard (mipsle, mipsbe, ppc, x86)
routing (mipsle, mipsbe, ppc, x86)
security (mipsle, mipsbe, ppc, x86)
system (mipsle, mipsbe, ppc, x86)
ups (mipsle, mipsbe, ppc, x86)
user-manager (mipsle, mipsbe, ppc, x86)
wireless (mipsle, mipsbe, ppc, x86)
arlan (x86)
isdn (x86)
lcd (x86)
radiolan (x86)
synchronous (x86)
xen ( discontinued x86)
kvm (x86)
tr-069 (mipsle, mipsbe, ppc, x86)
routeros-mipsle (mipsle)
routeros-mipsbe (mipsbe)
routeros-powerpc (ppc)
routeros-x86 (x86)
Настройка DHCP сервера и шлюза по умолчанию для LAN
Теперь на нашем роутере нужно настроить DHCP сервер и дать ip адрес интерфейсу, который будет шлюзом для внутренней сети. Для этого идем IP -> Addresses и добавляем его.

В поле адрес вводим ту подсеть, которая вам нужна и выбираем интерфейс bridge1, после этого наш MikroTik будет доступен по этому адресу чрез объединённые порты и через wifi (который мы еще настроим).
Дальше чтобы все устройства в сети могли получать адреса автоматически мы переходим в раздел IP-> DHCP и собственно настраиваем его через кнопку «DHCP Setup». Выбираем интерфейс, на котором он будет работать «это наш bridge1», жмем Next и оставляем пространства адресов по умолчанию. В моем случае это будет подсеть в которой находится сам роутер. То есть раздавать микротик будет адреса с 192.168.9.2-192.168.9.255.
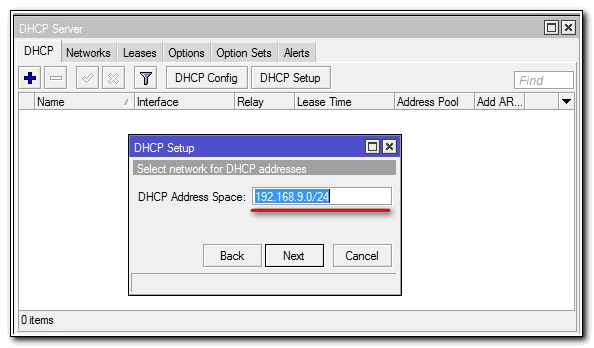
После указываем адрес шлюза, который будут получат все подключенные устройства, так как это mikrotik оставляем значение по умолчанию.
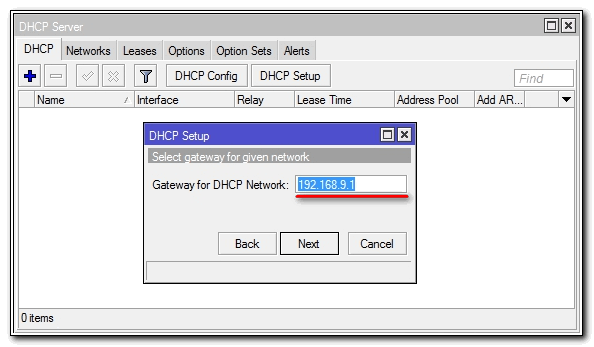
В следующем окне перед нами встает выбор, раздавать ли весь диапазон адресов или его часть. По правильному лучше исключить первые 10 так как в будущем может появиться еще один роутер или коммутаторы которым желательно задать ip статикой. Но сейчас нам не принципиально, и мы оставляем как есть.
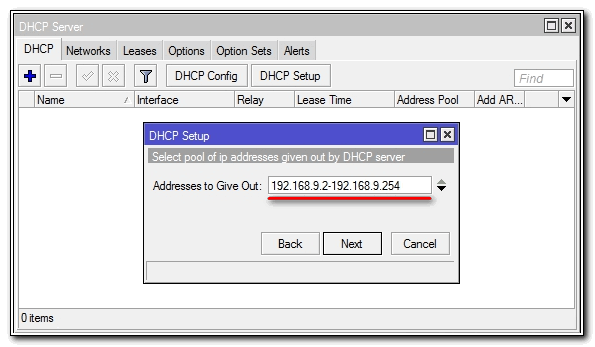
Наконец последним этапом указываем DNS. Если в вашей сети есть выделенный DNS сервер, то пишем его ip, если нет и вы настраиваете, например, для дома пишем ip самого роутера (в большинстве случаем так оно и будет).
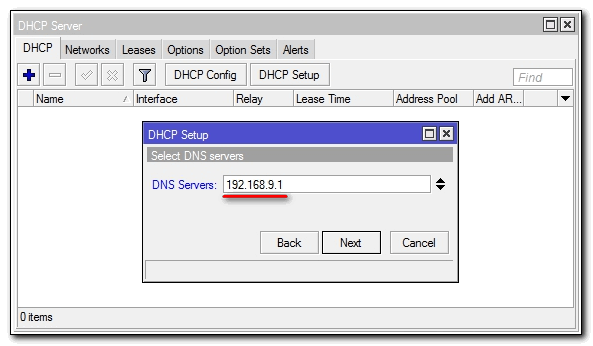
Жмем далее, следующие значение не меняем. Все настройка DHCP сервера и шлюза по умолчанию на микротике закончена, переходим к следующему разделу.