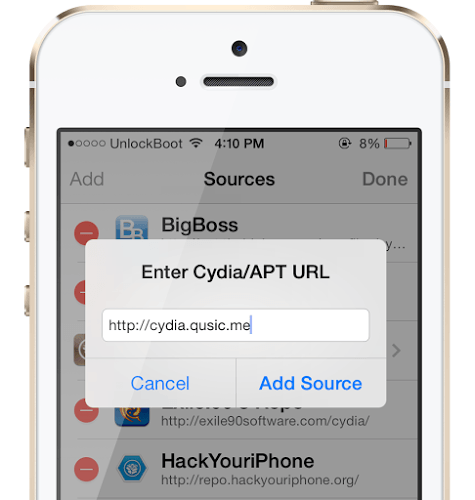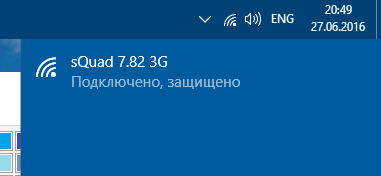Md5sum
Содержание:
- Сравнение хеша в любой операционной системе
- Проверка контрольных сумм файлов в Windows
- Примеры использования
- Hash Generator
- Как создать MD5-хеш файлов с помощью MD5Checker?
- История
- Команда md5sum в Linux
- Ключи запуска программы Править
- Verify MD5 Sum on Mac
- Check MD5 Checksum on Linux
- Проверка хэша файлов с помощью PowerShell
- A software application to manage, compute and verify your files’ MD5 signatures, which includes a user-friendly interface and intuitive options
- Способы открытия
- HashTab — программа для проверки контрольная сумма файла
- Check the iso file
- Как на практике проверить контрольную сумму файла?
- Хэширование и HashTab
- Check MD5 Checksum on Windows
- Как рассчитать MD5Sum файла
Сравнение хеша в любой операционной системе
Имея это в виду, давайте посмотрим, как проверить хеш файла, который вы загрузили, и сравнить его с тем, который должен быть. Вот методы для Windows, macOS и Linux. Хеши всегда будут идентичны, если вы используете одну и ту же функцию хеширования в одном файле. Не имеет значения, какую операционную систему Вы используете.
Хеш файла в Windows
Этот процесс возможен без какого-либо стороннего программного обеспечения на Windows, благодаря PowerShell.
Чтобы начать работу, откройте окно PowerShell, запустив ярлык Windows PowerShell из меню Пуск.
Выполните следующую команду, заменив «C:\path\to\file.iso» путём к любому файлу, для которого вы хотите просмотреть хеш:
Get-FileHash C:\path\to\file.iso
Для создания хеша файла потребуется некоторое время, в зависимости от размера файла, используемого алгоритма и скорости диска, на котором находится файл.
По умолчанию команда покажет хеш SHA-256 для файла. Однако, можно указать алгоритм хеширования, который необходимо использовать, если вам нужен хэш MD5, SHA-1 или другой тип.
Выполните одну из следующих команд, чтобы задать другой алгоритм хэширования:
Get-FileHash C:\path\to\file.iso -Algorithm MD5
Get-FileHash C:\path\to\file.iso -Algorithm SHA1
Get-FileHash C:\path\to\file.iso -Algorithm SHA256
Get-FileHash C:\path\to\file.iso -Algorithm SHA384
Get-FileHash C:\path\to\file.iso -Algorithm SHA512
Get-FileHash C:\path\to\file.iso -Algorithm MACTripleDES
Get-FileHash C:\path\to\file.iso -Algorithm RIPEMD160
Сравните результат хеш-функций с ожидаемым результатом. Если это то же значение, файл не был поврежден, подделан или иным образом изменен от исходного.
Хеш файла на macOS
macOS содержит команды для просмотра различных типов хэшей. Для доступа к ним запустите окно терминала. Вы найдете его в Finder → Приложения → Утилиты → Терминал.
Команда md5 показывает MD5-хеш файла:
md5 /path/to/file
Команда shasum показывает хеша SHA-1 по умолчанию. Это означает, что следующие команды идентичны:
shasum /path/to/file
shasum -a 1 /path/to/file
Чтобы отобразить хеш файла SHA-256, выполните следующую команду:
shasum -a 256 /path/to/file
Хеш файла в Linux
В Linux обратитесь к терминалу и выполните одну из следующих команд для просмотра хеша файла, в зависимости от типа хеша, который вы хотите посмотреть:
md5sum /path/to/file
sha1sum /path/to/file
sha256sum /path/to/file
Проверка контрольных сумм файлов в Windows
В операционной системе Windows существует множество способов выполнить данную проверку, поэтому рассмотрим только несколько из них, а вы уже сами выберите наиболее удобный вам.
Проверка хеша файла в командной строке Windows
Начнем с самого простого способа не требующего установки дополнительного программного обеспечения. Начиная с Windows 7 есть возможность рассчитать контрольную сумму в командной строке используя встроенную утилиту certutil среди прочего умеющую вычислять хеш файлов. Просто запускаете командную строку и вводите следующую команду:
где может принимать одно из следующих значений: MD2, MD4, MD5, SHA1, SHA256, SHA384, SHA512. Таким образом, чтобы узнать контрольную сумму файла Win10_1511_1_Russian_x32.iso расположенного в корне диска D: по алгоритму SHA-1 команда будет выглядеть так:
Результатом выполнения команды будет строка содержащая хэш-код в виде шестнадцатеричных чисел. Кстати, чтобы не вводить путь до файла руками, можно воспользоваться хитростью. Результат вычислений выделен красным. Осталось сравнить его с оригинальным, для этого удобно вставить их рядом в блокноте. Причем если использовать продвинутый блокнот типа Notepad++, то и сверять визуально не придется, если хеши будут одинаковы, то они подсветятся.
Способ довольно простой, но некоторых неопытных пользователей пугает интерфейс командной строки, да и сравнивать контрольные суммы конечно не очень удобно. Поэтому существует множество сторонних программ умеющих вычислять хэши. Рассмотрим некоторые из них.
Проверка хеша в программе MD5 File Checker
Очень простая программа не требующая установки и имеющая графический интерфейс. Состоит всего из одного окна в котором нужно сначала выбрать файл в верхнем поле, затем вставить в самое нижнее правильный хеш и нажать кнопку «Проверить».
Через некоторое время программа выдаст вердикт. Основной минус программы, что она умеет использовать только алгоритм MD5, что иногда бывает недостаточно. Скачать MD5 File Checker можно здесь.
Расчет контрольных сумм в программе HashTab
Здесь уже используется немного другой подход, причем есть версия как для Windows так и для Mac OS. В Windows программа является расширением проводника, а на Mac является плагином для Finder. Покажем работу программы на примере Windows.
Если после установки программы HashTab щелкнуть правой кнопкой мыши по проверяемому файлу и выбрать в контекстном меню «Свойства», то мы обнаружим новую вкладку «Хеш-суммы файлов» и одновременно запустится расчет контрольных сумм этого файла.
Причем программа умеет вычислять хеш по множеству алгоритмов, а какой будет использоваться, можно выбрать, щелкнув «Настройки». Так же есть возможность указать оригинальную контрольную сумму, если хеши совпадут, то появится зеленая галочка. Скачать HashTab и узнать последние новости можно с сайта программы.
Представленных вариантов вполне достаточно, для проверки целостности файлов в Windows. Единственное пожалуй упомянем, что Total Commander так же умеет вычислять CRC-суммы, соответствующие возможности находятся в меню «Файл».
Примеры использования
Ранее считалось, что MD5 позволяет получать относительно надёжный идентификатор для блока данных. На данный момент данная хеш-функция не рекомендуется к использованию, так как существуют способы нахождения коллизий с приемлемой вычислительной сложностью[14][22].
Свойство уникальности хеша широко применяется в разных областях[23]. Стоит отметить, что приведенные примеры относятся и к другим криптографическим хеш-функциям.
С помощью MD5 проверяли целостность и подлинность скачанных файлов — так, некоторые программы поставляются вместе со значением контрольной суммы. Например, пакеты для инсталляции свободного ПО[24].
MD5 использовался для хеширования паролей. В системе UNIX каждый пользователь имеет свой пароль и его знает только пользователь. Для защиты паролей используется хеширование. Предполагалось, что получить настоящий пароль можно только полным перебором. При появлении UNIX единственным способом хеширования был DES (Data Encryption Standard), но им могли пользоваться только жители США, потому что исходные коды DES нельзя было вывозить из страны. Во FreeBSD решили эту проблему. Пользователи США могли использовать библиотеку DES, а остальные пользователи имеют метод, разрешённый для экспорта. Поэтому в FreeBSD стали использовать MD5 по умолчанию.[25]. Некоторые Linux-системы также используют MD5 для хранения паролей[26].
Многие системы используют базы данных для аутентификации пользователей и существует несколько способов хранения паролей[27]:
- Пароли хранятся как есть. При взломе такой базы все пароли станут известны.
- Хранятся только хеши паролей. Найти пароли можно используя заранее подготовленные таблицы хешей. Такие таблицы составляются из хешей простых или популярных паролей.
- К каждому паролю добавляется несколько случайных символов (их называют «соль») и результат хешируется. Полученный хеш вместе с «солью» сохраняются в открытом виде. Найти пароль с помощью таблиц таким методом не получится.
Существует несколько надстроек над MD5.
- MD5 (HMAC) — Keyed-Hashing for Message Authentication (хеширование с ключом для аутентификации сообщения) — алгоритм позволяет хешировать входное сообщение L с некоторым ключом K, такое хеширование позволяет аутентифицировать подпись[28].
- MD5 (Base64) — здесь полученный MD5-хеш кодируется алгоритмом Base64.
- MD5 (Unix) — алгоритм вызывает тысячу раз стандартный MD5, для усложнения процесса. Также известен как MD5crypt[29].
Hash Generator
SecurityExploded’s Hash Generator — это простой в использовании генератор хэшей, который поддерживает широкий спектр алгоритмов хэширования. Бесплатный инструмент для создания хэшей может генерировать хэши для MD5, SHAxxxx, Base64, LM, NTLM, CRC32, ROT13, RIPEMD, ALDER32, HAVAL и других.
Отличной особенностью Hash Generator является то, что его можно использовать в самых разных ситуациях. Хотите хэш для определенного фрагмента текста? Просто скопируйте текст в Hash Generator. Хотите быстро создать хэш-файла в проводнике файлов? Используйте опцию Hash Generator в контекстном меню правой кнопкой мыши.
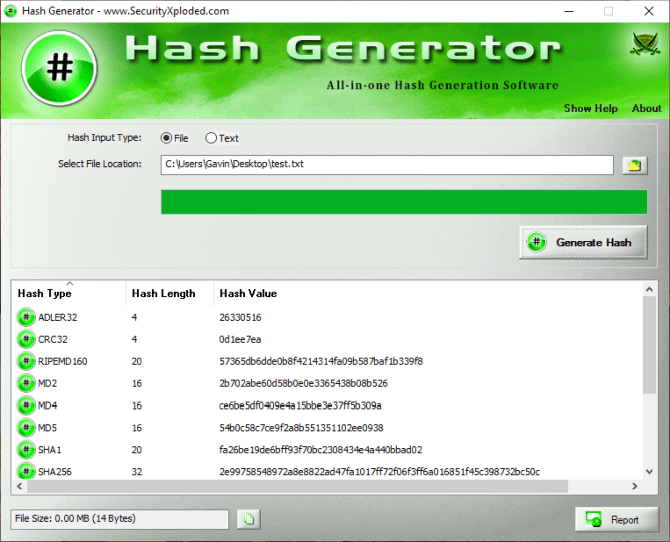
Как создать MD5-хеш файлов с помощью MD5Checker?
Несмотря на то, что MD5-алгоритм доступен во многих файл-менеджерах и утилитах, не всеми из них удобно пользоваться. Часть программ не умеют проверять хэши для группы файлов. Другая часть программ хоть и делает это, но не выводит в удобном виде отчет о результатах проверки — приходится вручную прокручивать весь список файлов для выявления сообщений об ошибках.
Единственная максимально удобная программа для работы с MD5 — это приложение MD5Checker. Скачать программу можно с официального сайта. Несмотря на то, что программа имеет англоязычный интерфейс, пользоваться ей достаточно просто.
Программа по умолчанию настроена на хеширование программных файлов, архивов и ISO-образов. Поэтому если Вы хотите пользоваться этим приложением допустим для музыки и видео, то необходимо для начала поменять одну единственную настройку — указать маску для файлов, с которыми будет работать программа. Для этого нужно зайти в пункт меню «Tools / Options» и в поле «Include» указать символ * (что означает «все файлы»).
После этого можно пользоваться программой в обычном режиме — теперь будут сканироваться все до единого файлы во всех подпапках.
Для создания MD5-хеша нужно перетащить выбранные файлы из папки в окно программы — и программа автоматически начнет вычислять MD5-суммы для всех выбранных файлов и всех файлов в подпапках (удовлетворяющих заданной нами маске). Посчитанные суммы будут отображены в столбце «Current MD5» («Текущая MD5»). Теперь остается только сохранить полученные значения в файл, нажав кнопку «S To» («Сохранить в»).
При этом важно отметить, что если сохранить MD5-файл в папке, в которой находятся все выбранные нами файлы и подпапки, то будут сохранены относительные пути к ним. Это позволит в будущем проверять контрольную сумму даже если перенести файлы в другое месторасположение
Поэтому перед сохранением файла имеет смысл перейти в корень папки, нажав соответствующую кнопку.
Если открыть полученный файл в блокноте, то можно увидеть, что информация хранится в нем в виде обычного текста.
При этом можно убедиться, что пути к файлам сохранены относительные, т.е. не содержат буквы диска, на котором расположены. Такой MD5-файл можно хранить в папке вместе с файлами, и в будущем на любом компьютере проверять целостность файлов этой папки.
История
MD5 — один из серии алгоритмов по построению дайджеста сообщения, разработанный профессором Рональдом Л. Ривестом из Массачусетского технологического института. Был разработан в 1991 году как более надёжный вариант предыдущего алгоритма MD4[1]. Описан в RFC 1321[2]. Позже Гансом Доббертином были найдены недостатки алгоритма MD4.
В 1993 году Берт ден Бур (Bert den Boer) и Антон Босселарс (Antoon Bosselaers) показали, что в алгоритме возможны псевдоколлизии, когда разным инициализирующим векторам соответствуют одинаковые дайджесты для входного сообщения[3].
В 1996 году Ганс Доббертин (Hans Dobbertin) объявил о коллизии в алгоритме[4], и уже в то время было предложено использовать другие алгоритмы хеширования, такие как Whirlpool, SHA-1 или RIPEMD-160.
Из-за небольшого размера хеша в 128 бит можно рассматривать birthday-атаки. В марте 2004 года был запущен проект MD5CRK с целью обнаружения уязвимостей алгоритма, используя birthday-атаки. Проект MD5CRK закончился 17 августа 2004 года, когда Ван Сяоюнь (Wang Xiaoyun), Фэн Дэнго (Feng Dengguo), Лай Сюэцзя (Lai Xuejia) и Юй Хунбо (Yu Hongbo) обнаружили уязвимости в алгоритме[5].
1 марта 2005 года Арьен Ленстра, Ван Сяоюнь и Бенне де Вегер продемонстрировали построение двух документов X.509 с различными открытыми ключами и одинаковым хешем MD5[6].
18 марта 2006 года исследователь Властимил Клима (Vlastimil Klima) опубликовал алгоритм, который может найти коллизии за одну минуту на обычном компьютере, метод получил название «туннелирование»[7].
В конце 2008 года US-CERT призвал разработчиков программного обеспечения, владельцев веб-сайтов и пользователей прекратить использовать MD5 в любых целях, так как исследования продемонстрировали ненадёжность этого алгоритма[8].
24 декабря 2010 года Тао Се (Tao Xie) и Фэн Дэнго (Feng Dengguo) впервые представили коллизию сообщений длиной в один блок (512 бит)[9].
Ранее коллизии были найдены для сообщений длиной в два блока и более. Позднее Марк Стивенс (Marc Stevens) повторил успех, опубликовав блоки с одинаковым хешем MD5, а также алгоритм для получения таких коллизий[10].
В 2011 году был опубликован информационный документ RFC 6151. Он признаёт алгоритм хеширования MD5[2] небезопасным для некоторых целей и рекомендует отказаться от его использования.
Команда md5sum в Linux
Синтаксис
md5sum ...
Он напечатает или проверит контрольную сумму MD5 (128-бит).
Он вычисляет контрольную сумму MD5 для файла «test.cpp».
Вывод:
c6779ec2960296ed9a04f08d67f64422 /home/mandeep/test/test.cpp
Опции
- -b: читать данные файлов в двоичном режиме. Перед именем файла выводится символ *;
- -c: сверять вычисленные значения MD5 со значениями из файла;
- -tag: создавать контрольную сумму в стиле BSD;
- -t: читать данные файлов в текстовом режиме (по умолчанию). Перед именем файла выводится пробел;
- -help: вывести только справку по опциям;
- -version: вывести только информацию о версии.
Параметры, которые полезны при проверке контрольной суммы
- -status — выводить только код проверки ();
- -w, -warn — предупреждать о строках (checksum lines) с неправильным форматом;
- –ignore-missing — не сообщать о статусе отсутствующих файлов;
- –quiet — не печатать OK для каждого успешно проверенного файла;
- –strict — выйти ненулевым для неправильно отформатированных файлов контрольных сумм.
Примеры
Быстрое вычисление хеша из командной строки (обратите внимание на ключ -n у echo, предотвращающий добавление символа перевода строки).:
$ echo -n "to_hash" | md5sum - 81cf2f9f23fd597f2e278e56718c3831 -
Вычисление в текущем каталоге по маске. Хеши (checksums) MD5 (128-битные значения) выводятся в виде 32-значных шестнадцатеричных чисел.
$ md5sum ./s* 3111519d5b4efd31565831f735ab0d2f ./sec1.png d73ecc5397b8bfde0cc218f798019064 ./sec2.png
Для вычисления и записи (в файл sums.md5) хешей файлов (читаемых как двоичные файлы) с шаблоном имени:
md5sum -b ./sec* > sums.md5
Для проверки контрольных сумм файлов, сохранённых в файле.
md5sum -c sums.md5 ./sec1.png: FAILED ./sec2.png: OK md5sum: WARNING: 1 of 2 computed checksums did NOT match
Заметьте, что для каждого файла выводится результат проверки: OK или FAILED. Список проверяемых файлов читается из указанного файла.
Если нужно просто проверить, все ли файлы имеют правильные контрольные суммы, можно подавить «вывод результата для каждого файла» с помощью ключа --status. Тогда вообще ничего не выводится, а возвращается невидимый «код возврата». Это полезно, когда программа вызывается другой программой.
Чтобы вычислить хеши всех файлов в текущем каталоге и его подкаталогах (рекурсивно), при этом выводить размер файлов и относительный путь файла используете:
md5deep -r -z -l *
получается информация (которую можно перенаправить для сохранения в файле «md5deep * > output.txt«) вида:
57 0cfbc88da15e6d31d3ad438d50f14eed docs/DVD05/disc05.iso
14325604 7cd30a721a2e672c3d08c932760be0e3 Edocs/2005/2005-08.tar.gz
7944551 b13aa16388acaf55c5bcf71e8b5c158c Edocs/2004/2004-12.tar.gz
Ключи запуска программы Править
md5sum [ключи] [файл]...
Если файл не указан, или в качестве его имени указан символ -, то данные читаются из standard input.
Ключи:
- -t, --text — читать данные файлов в текстовом режиме (по умолчанию). Перед именем файла выводится пробел.
- -b, --binary — читать данные файлов в двоичном режиме. Перед именем файла выводится символ *.
- -c, --check — сверять вычисленные значения MD5 со значениями из файла
- --status — (только при проверке хешей) — выводить только код проверки ()
- -w, --warn — (только при проверке хешей) — предупреждать о строках (checksum lines) с неправильным форматом
- --help — вывести только справку по ключам
- --version — вывести только информацию о версии
Verify MD5 Sum on Mac
If you are a Mac user, follow these steps to compare MD5 sum. To be able to compare the values, you must have the original checksum.
- Download the HashTab program on your computer.
- When the download finishes, you’ll be asked to install the program. You can now start checking MD5 sums on your computer.
- Note down the location of the downloaded file that needs to be checked.
- Navigate to this file and perform right-click on it. Then left-click on Properties.
- In the Properties window, you’ll see a new tab called “File Hashes”. Left-click on it.
- Doing this will compute the hash value of the file.
- If the values provided by the developer and the one computed on your computer match, the file is safe to use. In case you find any discrepancies, the file might be corrupt.
Related article: Compile and Decompile APK Files with apktool
Check MD5 Checksum on Linux
- Open a terminal window.
- Now type the following command:
md5sum
- You also drag the file to the terminal window instead of typing the full path.
- Then hit the Enter key. Bingo!
- You’ll see the MD5 sum of the file. Now match it against the original value.
Check MD5 Signature on Android
If you want to check MD5 sum on your Android phone or tablet, there are a few good apps at the Google Play Store that you can try:
With hope that this tutorial might prove informative and helpful to our users, we can now conclude the topic. For more helpful tips for Android, don’t forget to check our tips and tricks section.
If you have any questions to ask or wish to add something to the article to make it more interesting, please feel free to share your thoughts with us. Cheers!
Read next: How to Fix File Permission on Android Devices
Проверка хэша файлов с помощью PowerShell
Windows поставляется со встроенной функцией проверки хэшей файлов в PowerShell: SHA1, SHA256, SHA384, SHA512, MACTripleDES, MD5 и RIPEMD160.
Сначала нажмите клавишу Windows, а затем введите PowerShell. Выберите наиболее подходящий вариант, чтобы открыть PowerShell. Основной командой проверки будет:
Например, «get-filehash c:\test.txt» выдаст:
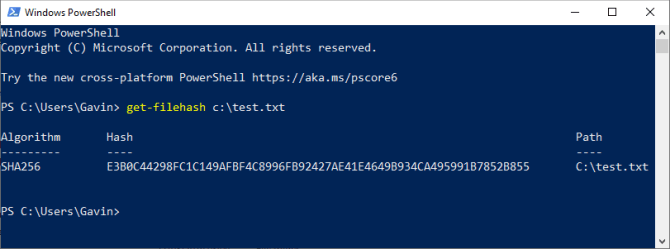
Выход хэша по умолчанию — SHA256. Если вам нужно другое хэш-значение для файла, воспользуйтесь следующей командой:
Например, «get-filehash -Алгоритм SHA384 c:\test.txt» выдаст:
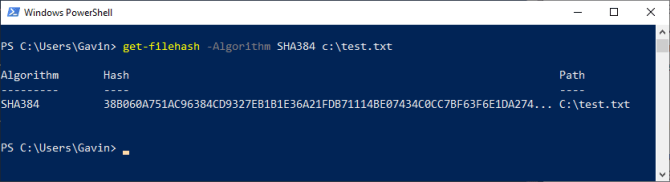
Время, необходимое для создания хэша, зависит от размера файла и используемого вами алгоритма.
A software application to manage, compute and verify your files’ MD5 signatures, which includes a user-friendly interface and intuitive options
What’s new in Md5Checker 3.3:
- New: Check new md5 items only option
- New: Check new files in Md5Checker Shell context menu item
- New: Be able to recognize and skip comments in an MD5 file
- New: Displays last opened folder/last opened/saved MD5 file in the title bar
Read the full changelog
Md5Checker is a small-sized and portable program which lets you view and compare MD5 checksums. It provides a helping hand whenever you are about to download a large file from the Internet, as you can verify the MD5 signature beforehand, to find out whether the target is real or fake.
Since installation is not a prerequisite, you can run the executable file from any location on the hard drive. It is also possible to save Md5Checker to a USB flash disk or other removable storage unit, in order to run it on any machine without prior installers.
A secondary aspect to take into consideration is that no entries are added to the Windows registry, Start menu or any other part of the hard drive.
The interface is represented by a standard window with a well-organized layout, where you can load as many files as you want, using the file browser or drag-and-drop support.
The list shows the name, path, current and saved MD5 checksum, size, and date of modification for each item. You can save the MD5 signature of all files or individual ones to the MD5 format, by specifying the output directory and file name. It is possible to choose the MD5 item delimiter, line feed and path delimiter, as well as to apply these settings to future projects.
Comparing MD5 signatures is done by selecting a file from the list and writing (or pasting from the Clipboard) a secondary MD5 value. Moreover, you can perform a self-check test for a selected item, use an MD5 calculator, as well as view only unavailable, unknown, loaded, new, failed or passed files, instead of all items.
As far as general options go, you can set Md5Checker to automatically start checkups and to work in low priority mode, enable recursive subfolders, create an inclusion list of file masks, integrate the tool into shell, choose the code page, and others.
The utility is light on system performance, using a low amount of CPU and memory. It has a good response time and carries out a task swiftly and error-free. We haven’t come across any issues in our tests. Overall, Md5Checker delivers a simple solution to viewing and comparing MD5 checksums, backed up by an intuitive working environment.
Способы открытия
Рассмотрим программы, которые открывают такой формат.
Способ 1: MD5Summer
Начинает обзор MD5Summer, целью которой является создание и проверка хеша MD5 файлов.
- Запускаем софт и выбираем папку, где находится MD5 файл. Затем щелкаем на «Verify sums».
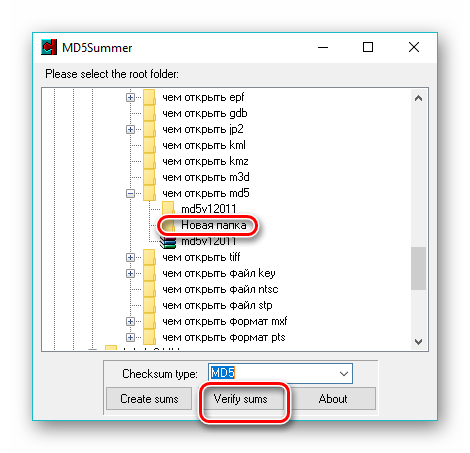
В результате откроется окно эксплорера, в котором обозначаем исходный объект и нажимаем «Открыть».

Выполняется процедура верификации, по завершению которой жмем «Close».
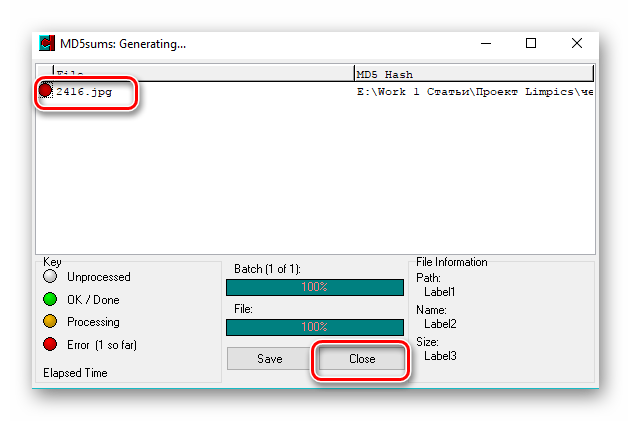
Способ 2: Md5Checker
Md5Checker – очередное решение для взаимодействия с рассматриваемым расширением.
- Запускаем программу и жмем кнопку «Add» на ее панели.
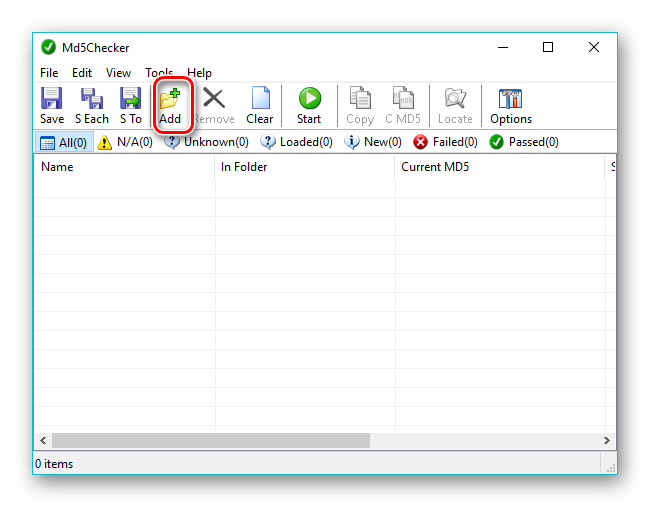
В окне каталога выбираем исходный объект и нажимаем «Открыть».
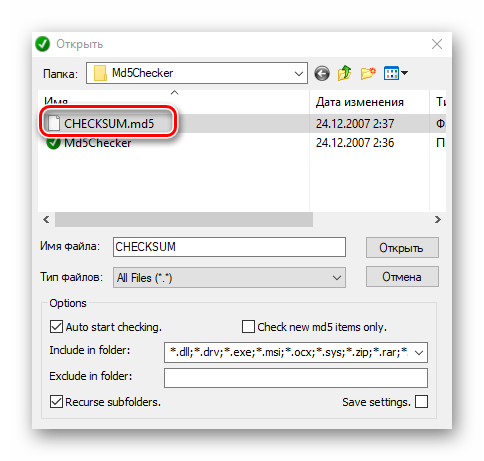
Файл добавляется и далее можно проводить действия по проверке контрольных сумм.
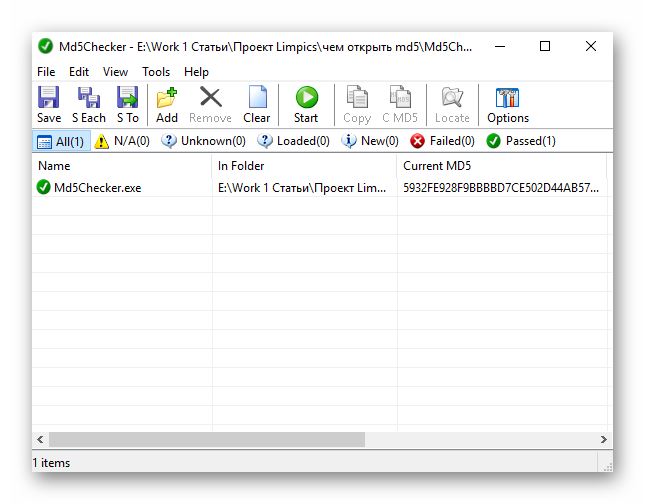
Способ 3: MD5 Checksum Verifier
MD5 Checksum Verifier – утилита для сверки контрольных сумм дистрибутивов.
- После запуска софта переходим ко вкладке «Verify check file» и щелкаем по значку с многоточием в поле «Check file».
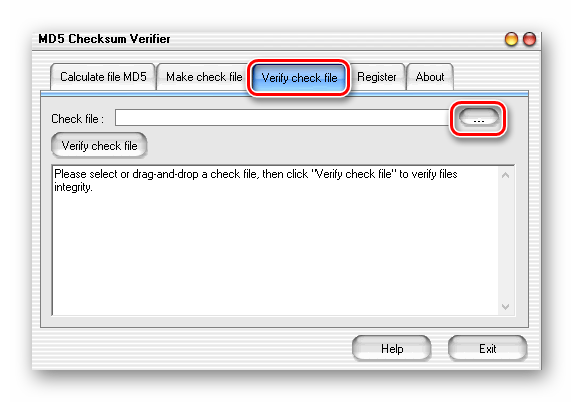
Открывается Проводник, в котором перемещаемся к необходимой папке, выделяем файл и жмем «Открыть».
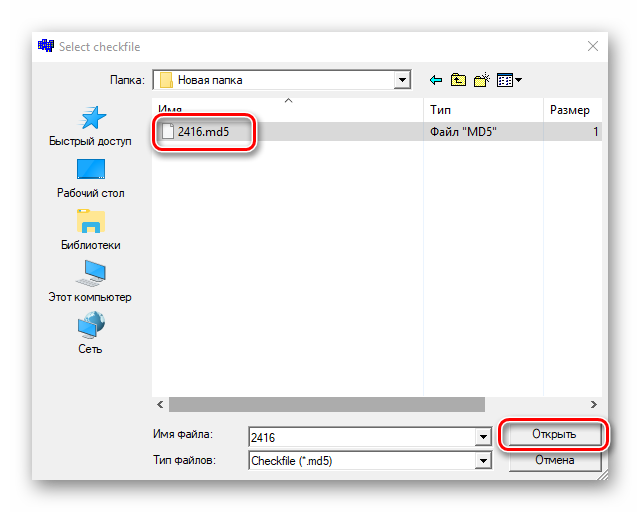
Для сверки нажимаем на кнопку «Verify check file». Для выхода из программы надо щелкнуть «Exit».
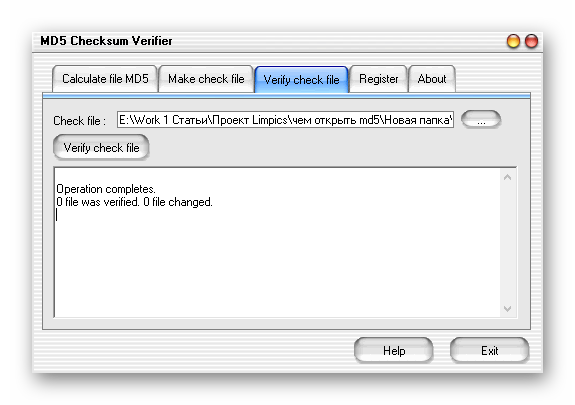
Способ 4: Smart Projects ISOBuster
Smart Projects ISOBuster предназначен для восстановления данных с поврежденных оптических дисков любого типа и работы с образами. В нем также имеется поддержка MD5.
- Сначала загружаем подготовленный образ диска в программу. Для этого выбираем пункт «Открыть файл-образ» в «Файл».
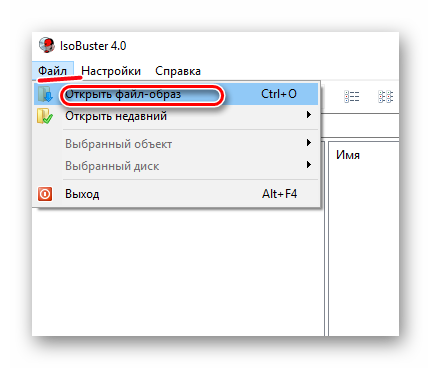
Осуществляем переход в каталог с образом, обозначаем его и жмем «Открыть».
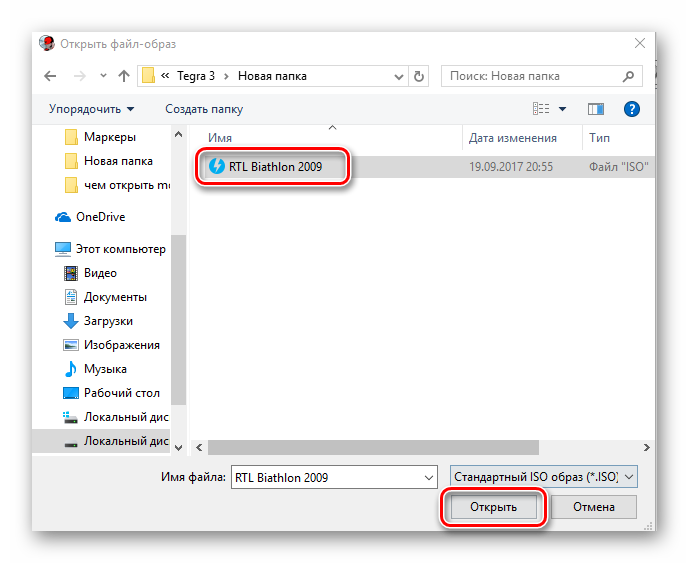
Потом жмем по надписи «CD» в левой части интерфейса правой кнопкой мыши и выбираем пункт «Проверить этот образ с помощью контрольного файла MD5» в появившемся меню «Файл с контрольной суммой MD5».

В открывшемся окне отыскиваем файл контрольной суммы загруженного образа, обозначаем его и жмем «Открыть».
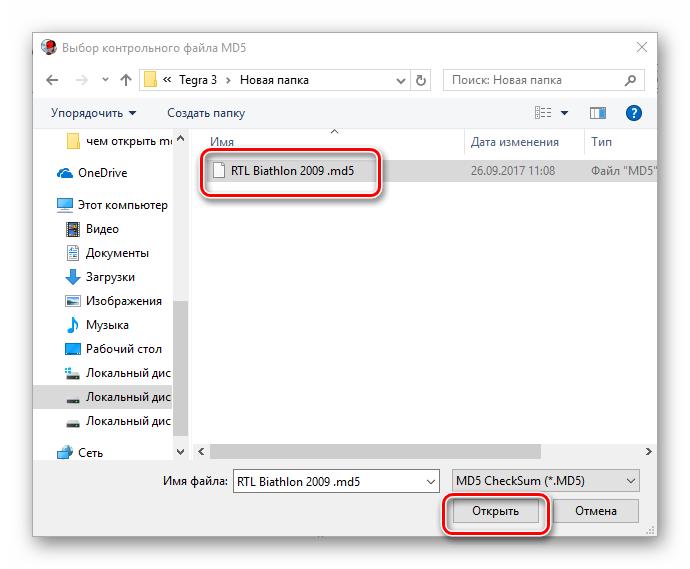
Начинается процесс проверки суммы MD5.
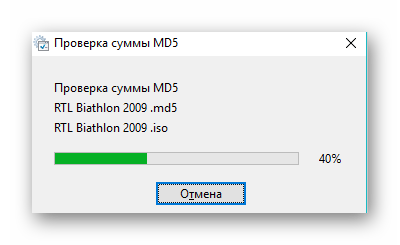
По завершении процедуры выводится сообщение «Контрольная сумма образа совпадает».
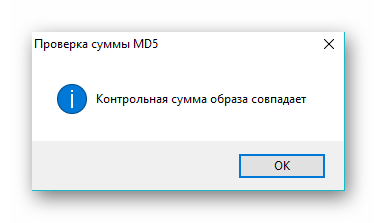
Способ 5: Блокнот
Просмотр содержимого MD5 файла можно посмотреть стандартным приложением Windows Блокнотом.
- Запускаем текстовый редактор и нажимаем «Открыть» в меню «Файл».
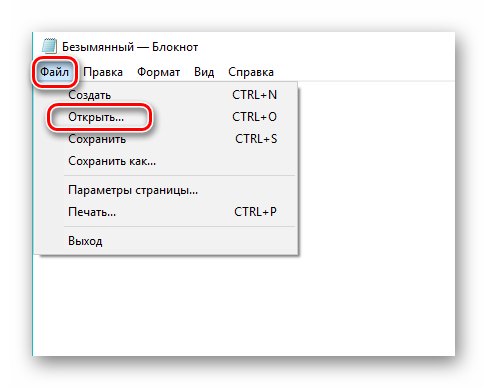
Открывается окно обозревателя, где двигаемся в нужную директорию, а затем выделяем искомый файл, предварительно выбрав в нижней правой части окна пункт «Все файлы» из выпадающего списка, и кликаем «Открыть».
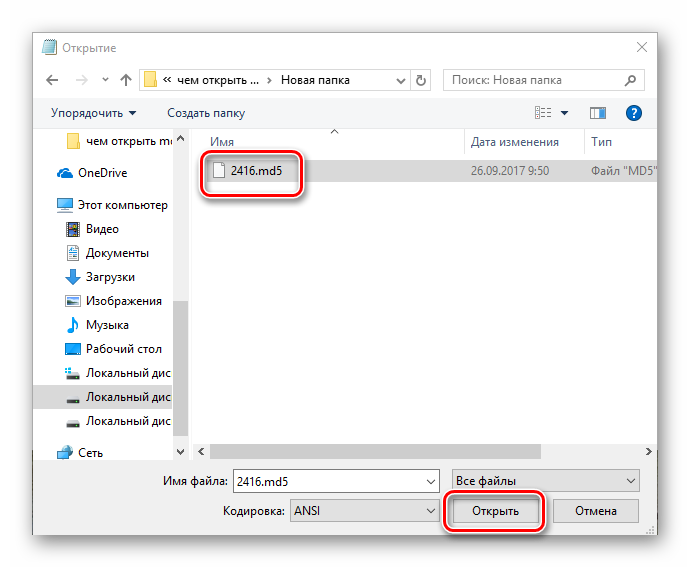
Открывается содержимое указанного файла, где можно увидеть значение контрольной суммы.
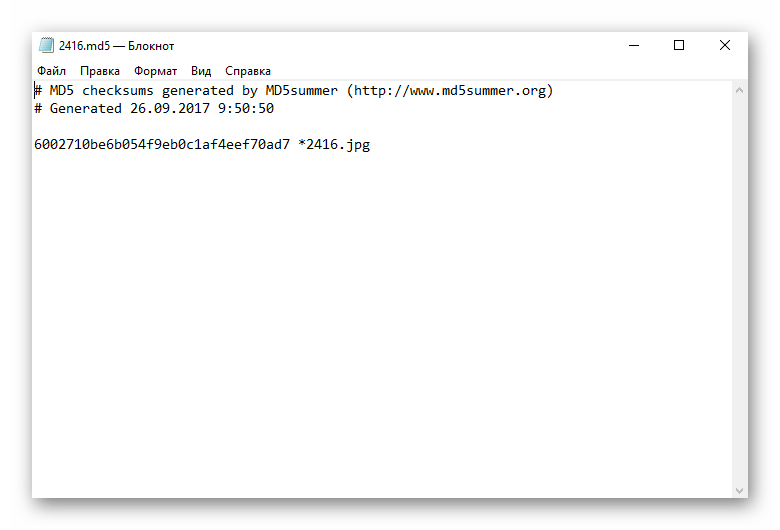
Все рассмотренные приложения открывают формат MD5. MD5Summer, Md5Checker, MD5 Checksum Verifier работают только с рассматриваемым расширением, а Smart Projects ISOBuster может также создавать образы оптических дисков. Для того, чтобы посмотреть содержимое файла достаточно открыть его в Блокноте.
Опишите, что у вас не получилось.
Наши специалисты постараются ответить максимально быстро.
HashTab — программа для проверки контрольная сумма файла
Эта простенькая программа встраивается в систему и позволяет воспользоваться проверкой контрольных сумм в любой удобный момент.
Скачать данную утилиту можно на сайте разработчиков: hashtab.ru На этом ресурсе, нажимаем на ссылку «Скачать для Winodws» и сохраняем файл установки на свой компьютер.
После этого, в контекстном меню любого файла, можно выбрать свойства и найти раздел с хеш-суммами. По умолчанию, там будут три основных типа сумм, которые мы упоминали выше.
Например, так выглядят контрольные суммы для файла Microsoft Office Word, с расширением docx.
Чтобы проверять эти суммы на соответствие, ниже находятся специальное поле. В него необходимо вставить оригинальный хеш и нажать на кнопку «Сравнить файл».
Если файл соответствует введенной контрольной сумме, то рядом с полем должна появиться зеленая галочка. Если файл не совпадает по контрольным суммам, то появится красный крестик.
В случае несовпадения хеша, нужно заново скачать данный файл и повторить эту проверку. На этой же вкладке можно настроить вычисление контрольной суммы. Нажмите на ссылку «Настройки».
Откроется окошко, в котором можно выбрать, из списка, какие типы хеша будут отображаться в основном окне свойств и использоваться для проверки соответствия файлов. Здесь же можно включить отображение хеш-сумм строчными символами.
Check the iso file
Manual method
First open a terminal and go to the correct directory to check a downloaded iso file:
-
ubuntu@ubuntu-desktop:~$ cd Downloads
-
Linux is case sensitive so «Downloads» is NOT «downloads».
Then run the following command from within the download directory.
md5sum ubuntu-11.10-dvd-i386.iso
md5sum should then print out a single line after calculating the hash:
8044d756b7f00b695ab8dce07dce43e5 ubuntu-11.10-dvd-i386.iso
Compare the hash (the alphanumeric string on left) that your machine calculated with the corresponding hash on the UbuntuHashes page.
An easy way to do this is to open the UbuntuHashes page in your browser, then copy the hash your machine calculated from the terminal into the «Find» box in your browser (in Firefox you can open the «Find» box by pressing <Ctrl> <F>).
When both hashes match exactly then the downloaded file is almost certainly intact. If the hashes do not match, then there was a problem with either the download or a problem with the server. You should download the file again from either the same mirror, or from a different mirror if you suspect a server error. If you continuously receive an erroneous file from a server, please be kind and notify the webmaster of that mirror so they can investigate the issue.
Semi-automatic method
Ubuntu distributes the MD5 hashes in a file called MD5SUMS near the bottom of the download page for your release http://releases.ubuntu.com.
First download the MD5SUMS file to the same directory as the iso. Then run the following in a terminal.
cd download_directory
md5sum -c MD5SUMS
md5sum will generate a bunch of warnings. Don’t worry: the OK message will be buried somewhere within it!
md5sum: ubuntu-8.10-alternate-amd64.iso: No such file or directory
ubuntu-8.10-alternate-amd64.iso: FAILED open or read
md5sum: ubuntu-8.10-alternate-i386.iso: No such file or directory
ubuntu-8.10-alternate-i386.iso: FAILED open or read
md5sum: ubuntu-8.10-desktop-amd64.iso: No such file or directory
ubuntu-8.10-desktop-amd64.iso: FAILED open or read
ubuntu-8.10-desktop-i386.iso: OK
md5sum: ubuntu-8.10-netbook-remix-i386.img: No such file or directory
ubuntu-8.10-netbook-remix-i386.img: FAILED open or read
md5sum: ubuntu-8.10-server-amd64.iso: No such file or directory
ubuntu-8.10-server-amd64.iso: FAILED open or read
md5sum: ubuntu-9.04-server-i386.iso: No such file or directory
ubuntu-8.10-server-i386.iso: FAILED open or read
md5sum: wubi.exe: No such file or directory
wubi.exe: FAILED open or read
md5sum: WARNING: 7 of 8 listed files could not be read
In this case the message we want is on the seventh line.
ubuntu-8.10-desktop-i386.iso: OK
Как на практике проверить контрольную сумму файла?
Для того, чтобы проверить контрольную сумму файла (checksum) нужно скачать прилагаемый файл с информацией о ключах (или скопировать текстовую информацию с контрольной суммой на сайте разработчика).
Скачанный файл открывают в текстовом редакторе и сранивают информацию, размещенную в нем (либо берут уже выложенную в текстовом виде информацию) с той, что получена в результате проверки. Необходимо убедиться в том, что представленная разработчиком контрольная сумма не отличается от той, которая получена самостоятельно. Это даст практически стопроцентную гарантию в том, что используется легитимная копия программы/файла, она не утратила своей целостности и не содержит сторонних модулей, внедренных злоумышленниками.
Проверка контрольной суммы заключается в последовательном проведении следующих шагов:
- Открывается программа PowerShell входящий в состав Windows.
Чтобы запустить программу PowerShell нужно перейти в каталог со скачанной программой, а затем одновременно нажать кнопку SHIFT + правую кнопку мыши и в появившемся диалоговом окне выбрать открыть PowerShell:
Это же окно в русскоязычной версии Windows:
- Затем нужно напечатать в консоли PowerShell команду “dir” (без кавычек) и нажать ввод. В результате этого на экране появится список файлов, содержащихся в директории.
Пример работы с программой PowerShell по проверке контрольной суммы исполняемого файла PhoenixMiner:
- Для проверки контрольной суммы MD5 нужно выделить и скопировать (нажав CTRL + C) название нужного файла (в данном случае PhoenixMiner.exe):
- Проверяют контрольную сумму файла.
Для проверки контрольной суммы MD5 вводят команду вида:
CertUtil -hashfile название файла MD5
Для проверки контрольной суммы SHA256 вводят команду вида:
CertUtil -hashfile название файла SHA256
В случае проверки Феникс майнера разработчик предоставляет только информацию о checksum zip-архива с программой и сопутствующими файлами:
Для проверки архива с расширением zip вводится команда вида:
CertUtil -hashfile PhoenixMiner_4.5c_Windows.zip SHA256
и нажимается ввод.
В результате успешной проверки контрольной суммы архива PhoenixMiner_4.5c_Windows.zip появится следующая информация:
Как видно, контрольная сумма 78300370043207516c8b8a48b20b7040b82203f9d311b6cc28890a934df74fae, полученная в результате проверки, совпадает с той, которая выложена разработчиком PhoenixMiner на сайте bitcointalk:
Для проверки сумм SHA512 или SHA1 вводятся соответственно команды:
CertUtil -hashfile PhoenixMiner.exe SHA512
или
CertUtil -hashfile PhoenixMiner.exe SHA1.
Хэширование и HashTab
Для начала стоит понять, что вообще такое хэш и почему он так важен. На самом деле, это профессиональный термин, и углубляться в тематику хеширования сейчас не стоит. Главное понять, что именно делает HashTab. Он вычисляет хэш-сумму файла, то есть занимается хэшированием.
Хэширование, в свою очередь — это преобразование массива данных файла и выходную битовую строку с помощью специального алгоритма. Хэш, в отличие от входного массива, имеет установленную длину и не может её превышать.
К примеру, у пользователя есть текстовый файл. С точки зрения системы персонального компьютера, это целая группа цифр, массив, то есть какое-то большое единое число, являющееся «закодированной» версией заданного текста. Она выглядит как двоичный код, то есть состоит из комбинации множества 0 и 1. Хэширование позволяет перекодировать это в другие цифры, с которыми проще проводить математические операции.
Изменение хотя бы одного символа в тексте, даже добавление пробела, меняет текст, а значит и меняет его кодировку. На это может повлиять и вирусное заражение файла. Из-за этого хэш мгновенно будет изменён. Поэтому, если взять два хеша одного и того же файла, но немного изменённого — это будут разные хэши.
Проверив их с помощью HashTab можно сразу определить, вносились ли изменения. А работает HashTab легко. После того, как программа установилась, нужно:
- Dsltkbnm правой кнопкой мыши по документу для проверки.
- Выбрать Свойства.
- Перейти в File Hashes.
- Подождать, пока в открывшемся диалоговом окне не появятся хеши проверяемого документа (Рисунок 2).
- Выбрать, какие нужно рассчитать.
После этого можно хешировать дополнительные документы для сравнения, который тоже проводится в окне HashTab, потому что делать это самостоятельно долго и лучше доверить анализ совпадений программе.
Хэши нередко даются при скачивании программ из интернета, чтобы пользователь мог проверить софт на целостность после скачивания. Особенно HashTab полезен для тех, кто любит скачивать программы из непроверенных источников. А также тем, кто имеет дело с большими массивами данных, будь то архив или образ диска.
Рисунок 2. Просмотр доступных хэшей файла
Говорить что-то большее о хэшировании не стоит, потому что этот процесс гораздо сложнее, чем описан здесь. Ведь непросто на пальцах объяснить технологию, от которой зависит работа интернета, и на принципе которой строится блокчейн.
А простые пользователи сталкиваются с хэшем, к примеру, при сохранении паролей на сайтах. Если при восстановлении присылают пароль, а не просят задать новый, значит, он не хэшируется, а сохраняется прямой комбинацией. Это нехорошо для безопасности данных.
Check MD5 Checksum on Windows
If you are a Windows user. you can find a variety of MD5 checksum programs available on the internet that can be used for the purpose. Personally, I use a very nice and easy to use a tool called WinMD5Free. Here is how to check MD5 checksum on Windows.
- Download the latest version of WinMD5Free from the official site.
- Extract the downloaded zip and launch the WinMD5.exe file.
- Click on the Browse..button, navigate to the file that you want to check and select it.
- Just as you select the file, the tool will show you its MD5 sum.
- Now copy and paste the original MD5 value provided by the developer or the download page in the box below.
- Then click on the Verify button.
- The tool will then give you the match results as shown in the screenshot above.
You can also use another nice tool called HashTab to verify MD5.
Как рассчитать MD5Sum файла
Linux:
- Требуемая программа md5sum уже присутствует практически на всех компьютерах.
- Откройте терминал, перейдите в каталог, содержащий файл для проверки и введите md5sum NameOfFileToCheck
MacOS:
- Необходимая программа md5 уже присутствует на всех компьютерах Apple.
- Откройте терминал, перейдите в каталог, содержащий файл для проверки и введите md5 NameOfFileToCheck
Windows:
- Необходимо загрузить программу md5sum, сохраните ее в папке, содержащей файл для проверки.
- В окне приглашения DOS используйте cd команду для перехода в папку, содержащую проверяемый файл. Например, если предположить, что установщик находится в C: \ Program Files, то команда будет выглядеть так: cd «c:\Program Files»
- Если он находится на другом диске, например, на диске D, то необходимо заменить на диск D, а затем перейти в нужную папку, как показано выше.
- Теперь введите md5sum NameOfFileToCheck
- Когда мы запрашиваем md5sum и копирование / вставка не работает, то не нужно вручную вводить всю контрольную сумму. Первые шесть символов достаточно.