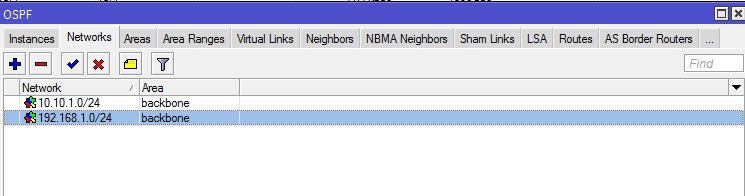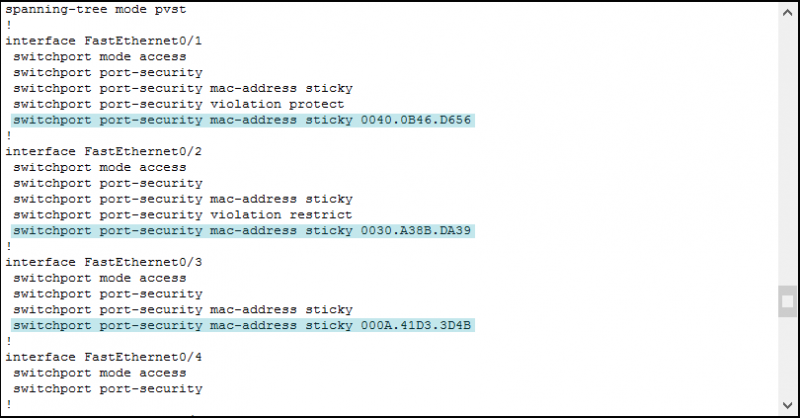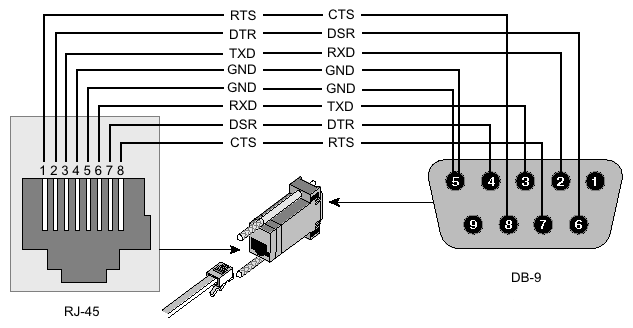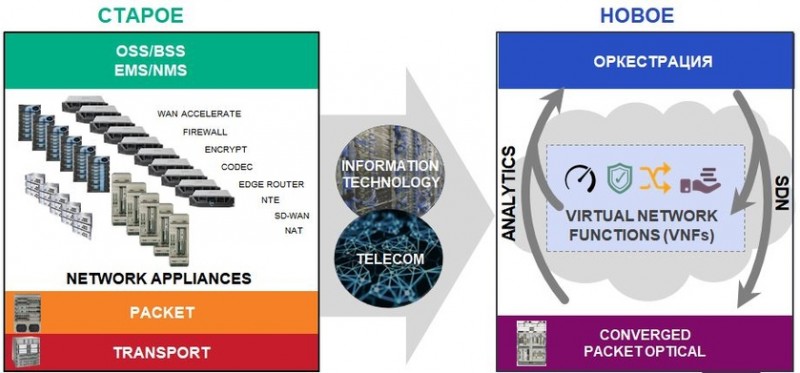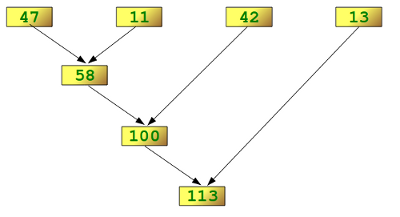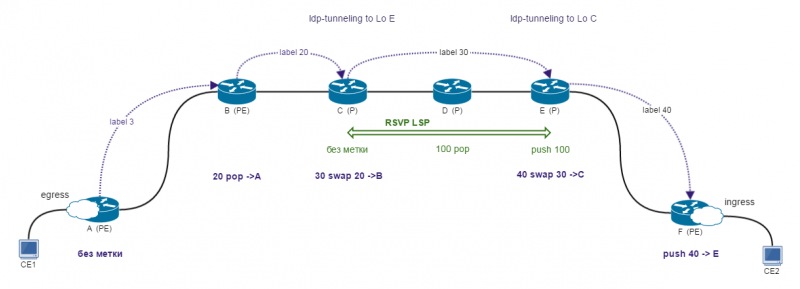Сети для самых маленьких
Содержание:
- Аппаратные средства Интернета
- Openvpn клиент
- Программы для настройки сети
- Протокол TCP/IPv4 без доступа к интернету
- Построение и классификация сети
- Сеть грозопеленгации в реальном времени
- [править] Суть
- Основные сетевые термины
- Два компьютера с Windows 7: как их можно соединить для «локалки»
- Транспортный протокол: заключение
Аппаратные средства Интернета
Основными составляющими любой глобальной сети являются компьютерные узлы и каналы связи.
Здесь можно провести аналогию с телефонной сетью: узлами телефонной сети являются АТС — автоматические телефонные станции, которые между собой объединены линиями связи и образуют городскую телефонную сеть. Телефон каждого абонента подключается к определенной АТС.
К узлам компьютерной сети подключаются персональные компьютеры пользователей подобно тому, как с телефонными станциями соединяются телефоны абонентов. Причем в роли абонента компьютерной сети может выступать как отдельный человек через свой ПК, так и целая организация через свою локальную сеть. В последнем случае к узлу подключается сервер локальной сети.
Организация, предоставляющая услуги обмена данными с сетевой средой, называется провайдером сетевых услуг. Английское слово provider обозначает «поставщик», «снабженец». Пользователь заключает договор с провайдером на подключение к его узлу и в дальнейшем оплачивает ему предоставляемые услуги (подобно тому, как мы оплачиваем услуги телефонной сети).
Узел содержит один или несколько мощных компьютеров, которые находятся в состоянии постоянного подключения к сети. Информационные услуги обеспечиваются работой программ-серверов, установленных на узловых компьютерах.
Каждый узловой компьютер имеет свой постоянный адрес в Интернете; он называется IР-адресом.
IP-адрес состоит из четырех десятичных чисел, каждое в диапазоне от О до 255, которые записываются через точку. Например:
193.126.7.29
128.29.15.124
Такие же IP-адреса получают и компьютеры пользователей Сети, но они действуют лишь во время подключения пользователя к сети, т. е. изменяются в каждом новом сеансе связи, в то время как адреса узловых компьютеров остаются неизменными.
Наряду с цифровыми IP-адресами в Интернете действует система символьных адресов, более удобная и понятная для пользователей. Она называется доменной системой имен (DNS — Domain Name System).
Например, IP-адресу 87.242.99.97 сервера методической службы издательства «БИНОМ. Лаборатория знаний» соответствует доменное имя metodist.Lbz.ru. Данное имя состоит из трех доменов, разделенных точками.
Система доменных имен построена по иерархическому принципу. Первый справа домен (его еще называют суффиксом) — домен верхнего уровня, следующий за ним — домен второго уровня и т. д. Последний (первый слева) — имя компьютера. Домены верхнего уровня бывают географическими (двухбуквенными) или административными (трехбуквенными). Например, российской зоне Интернета принадлежит географический домен ru. Еще примеры: uk — домен Великобритании; са — домен Канады; de — домен Германии; jp — домен Японии. Административные домены верхнего уровня чаще всего относятся к американской зоне Интернета: gov — правительственная сеть США; mil — военная сеть; edu — образовательная сеть; сот — коммерческая сеть.
Среди узлов Интернета есть своя иерархия. Например, некоторый узел в Самаре имеет соединение с узлом в Москве, который, в свою очередь, связан с рядом узлов европейской опорной сети. Последние имеют связь с узлами США, Японии и др. И всё-таки структура Интернета — это не дерево, а именно сеть. Как правило, каждый узел имеет связь не с одним, а с множеством других узлов. Поэтому маршруты, по которым поступает информация на некоторый узел, могут быть самыми разными. Этим обеспечивается устойчивость работы Сети: при выходе из строя одного узла информационные потоки к другим узлам не прерываются. Они лишь могут изменить свои маршруты.
Openvpn клиент
Чтобы настроить Openvpn клиент,
Заходим в папку по адресу C:\Program Files\OpenVPN\config и создаём там файлик «client.ovpn» со следующим содержанием:
remote my_server 5194
client
dev tun
proto udp
topology subnet
persist-key
persist-tun
ca C:\\Program Files\\OpenVPN\\config\\keys \\ca.crt
cert C:\\Program Files\\OpenVPN\\config\\keys \\client1.crt
key C:\\Program Files\\OpenVPN\\config\\keys \\client1.key
comp-lzo
verb 4
mute 20
Тут Вам надо поменять значение «my_server» на IP адрес вашего сервера.
Скопируем файлы ca.crt, client1.crt, client1.key в папку C:\Program Files\OpenVPN\config\keys для пользователя «client1» и файлы ca.crt, client2.crt, client2.key для второго клиента
(если у вас планируется больше двух). На этом настройка OpenVPN клиента закончена.
Пробуем подключиться.
Примечание (Сандер): Если вы все правильно настроите, то после запуска службы на сервере и сеансов на клиентах,
ваши компьютеры окажутся в одной локальной сети. Технически это будет выглядеть как будто в сетевых настройках
у вас появился новый сетевой адаптер, который функционирует как локалка через интернет. И еще. OpenVPN — это бесплатный продукт с открытым кодом,
так что вы работаете не через черный ящик, не завязаны на чужие сервера, в общем, при помощи этой технологии вы получаете настоящую
защиту от внешнего мира. Кроме того, OpenVPN прекрасно работает под Линуксом,
так что вы даже сможете связать друг с другом в одну компьютеры с совершенно разными операционными системами.
Если у вас будут вопросы, пишите, мы постараемся помочь.
| ← Сервис напоминаний | Защита диска → |
Программы для настройки сети
Рассматривая варианты, как создать локальную сеть через Интернет, стоит обратить внимания на такие сервисы.
Программа Hamachi и ее настройка
Это одним из самых популярных сервисов для простого и быстрого создания виртуальных сетей.
Обратите внимание! Есть две вариации утилиты: бесплатная, которая способна создать одновременный доступ к сети для 16-ти человек, и платная расширенная версия с большим функционалом, созданным для упрощения работы. Стоимость составляет примерно 200 $ в год
Эта программа очень проста в настройке и в использовании в целом. Подключение Hamachi происходит в несколько шагов:
Стоимость составляет примерно 200 $ в год. Эта программа очень проста в настройке и в использовании в целом. Подключение Hamachi происходит в несколько шагов:
- Сперва нужно запустить само приложение и открыть подменю «Параметры» во вкладке «Система».
- В данном меню найти два ключевых параметра: «Шифрование» и «Сжатие». Во всплывающем списке следует установить значение «Любой».
- Далее для настройки программы стоит перейти во вкладку «Дополнительные параметры» и запретить использование прокси-сервера. Там же установить параметр разрешения имен по протоколу mDNS. Стоит также проследить, чтобы для опции «Фильтрация трафика» было выбрано «Разрешить все».
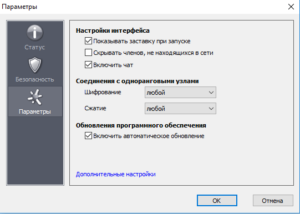
Важно! Когда подключение к Интернету происходит через роутер, в настройках Hamachi нужно открыть порты для исправного функционирования. После проделанных операций можно считать, что локальная сеть через Интернет настроена
Программа будет функционировать в полном объёме, другие пользователи могут смело подключаться
После проделанных операций можно считать, что локальная сеть через Интернет настроена. Программа будет функционировать в полном объёме, другие пользователи могут смело подключаться.
Создание виртуальной сети, используя OpenVPN
Для создания более безопасного подключения к LAN через Интернет стоит рассмотреть вариант установки OpenVPN. Эта программа использует вместо стандартных ключей известные сертификаты TLS/SSL. Для создания сети рекомендуется использовать ОС CentOS. Но официальном сайте OpenVPN можно найти вариации и для других ОС. Для установки и настройки нужно подключить репозиторий EPEL Linux.

Затем из распакованного репозитория устанавливается сам OpenVPN. Для настройки виртуальной сети используется конфигурационный файл, который копируется в используемую папку. Затем следует запустить редактор Nano для открытия и корректировки файла. Там нужно убрать комментарий из строки со словом «push» в начале. Это позволит клиентской версии программы маршрутизироваться через OpenVPN.
Важно! Аналогичную операцию стоит проделать и для строк, отвечающих за корневые DNS-сервера Google
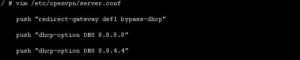
Генерация ключей и сертификатов
После того как конфигурационный файл был отредактирован и готов к работе, нужно создать ключи и сертификаты для подключения. Подходящие скрипты можно найти в корневой папке программы. Для генерации ключей сначала стоит создать новую папку и скопировать в нее все ключевые файлы.

После этого нужно найти и внести изменения в файл «vars», в нем можно будет найти всю необходимую информацию для скрипта: vim/etc/openvpn/easy-rsa/vars.
В заданном файле должны интересовать строки, начинающиеся на «KEY_». В них и заполняется нужная для создания ключа информация.
После проделанных операций следует создание сертификатов для клиентов, использующих VPN. Это нужно сделать в отдельности для каждого устройства, которое будет подключаться при помощи VPN.

Настройка параметров маршрутизации
Для запуска нужно создать правило для Firewall Iptables для обеспечения правильной маршрутизации VPN подсети. Стоит также проверить возможность маршрутизации пакетов сервером, для чего стоит отредактировать файл Sysctl.
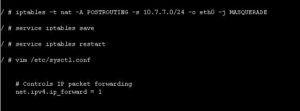
После всех правок настройки Sysctl применяются, и сервер можно запускать. Как только он начнет работать, стоит поместить его в автозагрузку.

Только тогда VPN сервер настроен и готов к работе.
Протокол TCP/IPv4 без доступа к интернету
Каждый обладатель стационарного компьютера или ноутбука хотя бы однажды, но сталкивался с проблемами доступа к сети. Распространены случаи, когда все настройки произведены и параметры указаны верно, вай-фай настроен, подключение есть, а вот доступа к сети Интернет отсутствует.
В строке состояния в сетевых подключениях содержится следующая информация: IPv4 без доступа к интернету. Ниже приведена подробная инструкция, как решить проблему.
Диагностика ошибки
Протокол интернета версии 4 TCP/IPV4 диагностируется на наличие ошибок. Диагностика сетей проводится согласно следующему алгоритму:
- На клавиатуре одновременно нажать комбинацию клавиш «Win+R». В командной строке ввести «ncpa.cpl».
- Нажать ПКМ по проблемному сетевому подключению и из выпадающего списка выбрать «Состояние», далее — «Диагностика».
- После проведения диагностики на экране монитора должны отобразиться выявленные проблемы.
Как правило, речь идет о следующих проблемах:
- «На этом компьютере отсутствует один или несколько сетевых протоколов».
- «Сетевой адаптер не имеет допустимых параметров настройки IP».
- «Параметры компьютера настроены верно, но ресурс (DNS-сервер) или устройство не отвечает».
- «Шлюз, установленный по умолчанию, не доступен».
- «DHCP сервер не включен на сетевом адаптере».
Как показывает практика, преимущественно сеть интернет, структура, адресация и протоколы передачи работают некорректно из-за неправильно настроенного DHCP сервера.
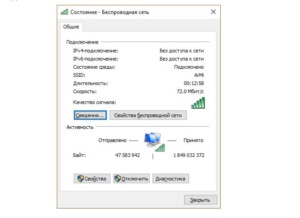
Обратите внимание! Проблема неправильной настройки может быть не только со стороны пользователя ПК, но и со стороны провайдера
Настройки TCP/IPv4
Прежде чем что-то торопиться исправлять, нужно убедиться, что не произошел обычный сбой Internet. В этом случае решить проблему достаточно лишь обыкновенным переподключением соединения. Для этого правой кнопкой мыши нужно кликнуть по проблемной сети и нажать «Отключить» Далее, двойным нажатием подключиться обратно. Если для создания домашней сети используется маршрутизатор, его рекомендуется перезагрузить.
Еще в качестве альтернативы можно провести сканирование настройки протокола для операционной системы Windows. Алгоритм действий при этом следующий:
- Правой кнопкой мыши нажать «Пуск», открыть «Командная строка (Администратор)».
- Прописать команду «ipconfig/all».
На экране отобразится вся актуальная информация. Нужно проверить «DHCP-сервер» и «Основной шлюз».
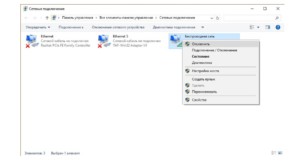
Важно! Если DHCP-сервер не отдает адрес шлюза (Основной шлюз 0.0.0.0) или он не активен, то настройки IPv4 необходимо вводить вручную. Изменить это удастся, следуя пошаговому плану:
Изменить это удастся, следуя пошаговому плану:
- Пройти путь: «Свойства» — «IP версии 4 (TCP/IPv4)».
- Напротив строки «использовать следующий IP-адрес» поставить метку и прописать значения:
- Шлюз 192.168.1.1.
- Маска подсети 255.255.255.0.
- IP-адрес 192.168.1.2 (или любое значение в диапазоне от 2 до 254).
- В строке «Использовать следующие адреса DNS-серверов» установить следующие значения: Картинка6.Настройки TCPIPv4 3 пункт плана
Чтобы изменения вступили в силу, нужно не только сохранить изменения, но и перезагрузить устройство.
Настройки роутера
Если для построения домашней беспроводной сетевой инфраструктуры используется маршрутизатор, то в его настройки тоже необходимо включить DHCP сервер. Делается это следующим образом:
- Запустить любой браузер, установленный на ПК и в адресной строке прописать https:// 192.168.1.1 или https://192.168.0.1. Ввести пароль для идентификации в системе.
- В зависимости от производителя и модели маршрутизатора интерфейс будет изменить различный дизайн. В меню нужно найти и включить тип подключении «DHCP».
- Сохранить изменения и перезагрузить устройство.
Если перечисленные «возможности» не помогли устранить неполадку, необходимо позвонить в круглосуточную службу поддержки провайдера, который оказывает услугу.
Построение и классификация сети
Существует множество способов классификации сетей. Основным критерием классификации принято считать способ администрирования. То есть в зависимости от того, как организована сеть и как она управляется, её можно отнести к локальной, распределённой, городской или глобальной сети. Управляет сетью или её сегментом сетевой администратор. В случае сложных сетей их права и обязанности строго распределены, ведётся документация и журналирование действий команды администраторов.
Компьютеры могут соединяться между собой, используя различные среды доступа: медные проводники (витая пара), оптические проводники и через радиоканал (беспроводные технологии). Проводные, оптические связи устанавливаются через Ethernet, беспроводные — черезWi-Fi, Bluetooth, GPRS и прочие средства. Отдельная локальная вычислительная сеть может иметь связь с другими локальными сетями через шлюзы, а также быть частью глобальной вычислительной сети (например, Интернет) или иметь подключение к ней.
Чаще всего локальные сети построены на технологиях Ethernet или Wi-Fi. Следует отметить, что ранее использовались протоколы Frame Relay, Token ring, которые на сегодняшний день встречаются всё реже, их можно увидеть лишь в специализированных лабораториях, учебных заведениях и службах. Для построения простой локальной сети используются маршрутизаторы, ctntdst rjvvenfnjhsы, точки беспроводного доступа, беспроводные маршрутизаторы, модемы и сетевые адаптеры. Реже используются преобразователи (конвертеры) среды, усилители сигнала (повторители разного рода) и специальные антенны.
Маршрутизация в локальных сетях используется примитивная, если она вообще необходима. Чаще всего это статическая либо динамическая маршрутизация (основанная на протоколе RIP).
Иногда в локальной сети организуются рабочие группы — формальное объединение нескольких компьютеров в группу с единым названием.
Сетевой администратор — человек, ответственный за работу локальной сети или её части. В его обязанности входит обеспечение и контроль физической связи, настройка активного оборудования, настройка общего доступа и предопределённого круга программ, обеспечивающих стабильную работу сети.
Технологии локальных сетей реализуют, как правило, функции только двух нижних уровней модели OSI — физического и канального. Функциональности этих уровней достаточно для доставки кадров в пределах стандартных топологий, которые поддерживают LAN: звезда, общая шина, кольцо и дерево. Однако из этого не следует, что компьютеры, связанные в локальную сеть, не поддерживают протоколы уровней, расположенных выше канального. Эти протоколы также устанавливаются и работают на узлах локальной сети, но выполняемые ими функции не относятся к технологии LAN.
Сеть грозопеленгации в реальном времени
«Прием сверхдлинных радиоволн в домашних условиях»Сверхдлинные радиоволны — это целый мир, наполненный множеством сигналов — сфериками и свистами, генерируемыми молниями, возможно, за тысячи километров от места приема, привычными «точками» и «тире» морзянки, сигналами точного времени и цифровой передачи данных
Alyoshka1976
- «Неспутниковые системы позиционирования и навигации»
- «Дегустация Чайки. В арсенал радио-хакера»
«Не верьте навигатору: уязвимости GPS и ГЛОНАСС»
«Мультилатерация — цифровая технология наблюдения за воздушным движением»Для такого способа измерения координат используются разные названия. Разностно-дальномерный способ — это одно из этих названий. Широко используют термин «мультилатерация». Собственно, МПСН часто называют системами мультилатерации, или MLAT. Сам метод измерения также называют английской аббревиатурой TDOA, что означает time difference of arrival — разность времени прихода, или гиперболическим позиционированием, поскольку геометрически место точек, соответствующих определенной разности времени прихода для любых двух станций — это гипербола, а искомые координаты цели — это их пересечения.
«Ловец молний»А мы научились ловить каждую молнию, да ещё строить полную 3d модель каждой, даже невидимой в облаках молнии! Более того, через 15 секунд после удара в любой точке над Москвой, её координаты и трёхмерный профиль сразу же обновляется на нашем сайте!
«Ловцы молний. Необычные эксперименты с грозой» Пока воздушный змей набирал высоту, проволока легко сматывалась с бутылки. Я в это время наблюдал за процессом из безопасного места. Змей то набирал высоту, то опускался, отчего проволока касалась земли и искрила. При очередном порыве ветра змей резко рванул вверх и молния с оглушительным треском бахнула в телевизор. Я не ожидал, что от молнии будет настолько сильная ударная волна, которой отбросило мою видеокамеру. Ощущения от молнии просто непередаваемые. Звук — как взрыв артиллерийского снаряда, только внушительнее и резче. Вспышка — это нечто. Рассмотреть её удалось хорошо, так как её я видел несколько минут, особенно если глаза закрыть. А внутренние ощущения не передать словами! Мы после молнии не сразу пришли в себя. Просто не верилось, что такое можно сделать своими руками.
[править] Суть
Окно подключения. Каждый раз нужно было входить через логин и пароль и звонить на номер провайдера
С диалапом связана целая эпоха интернетов, когда десять скачанных за ночь mp3-файлов считались победой, а фильм мог качаться две недели. Собственно, весь Web 1.0 с его «мегапорталами», домашними страничками и чатами был заточен под диалап. К тому же при сидении в Интернетах через модем был занят телефон, что было ужасным минусом. Хотя с другой стороны это и плюс — никто не побеспокоит звонком, пока ты фапаешь на прон (да и мобильники в те времена были не у всех). Хотя случались и глюки, в результате которых из динамиков модема могло неожиданно раздаться внезапное «Алло?».
Подключение происходило очень медленно, ибо для этого модему необходимо дозваниваться до провайдера (в иные времена это могло занять несколько часов: желающих много, а модемный пул не резиновый). Сам процесс сопровождался писклявыми звуками, издаваемыми динамиком модема. В те времена звуки жутко раздражали тех, кому не хватало мозгов их отключить, а теперь доставляют — ностальгия, ёпты. Впрочем, даже те, кто умел отключать свист, часто не рисковали это делать, потому что становилось неясно, подключается модем или же застрял в бесконечной попытке.
Скорость работы через диалап низкая и сильно зависит от качества телефонной линии: на хорошей линии скорость повыше, на плохой — сильно хуже; кроме того, пользователя мучают постоянные обрывы связи. У активных интернет-пользователей тех времён напрочь стёрта клавиша F5 на клавиатуре. Целая индустрия менеджеров закачек выросла на том, что в IE при обрыве связи закачка не ставится на паузу, а прекращается молча и насмерть. Даже когда это пофиксили, менеджеры актуальности не потеряли, ибо автоматизацию закачек никто не отменял, да и скачивание в несколько потоков иногда получается быстрее.
Кроме того, диалап был относительно дорог. Оплата производилась не за трафик, а за время подключения. Так что самые хитрые личности грузили страницы, а потом отключались и просматривали их в оффлайне, чтобы поменьше платить. Популярны были тарифы с неограниченным ночным доступом и повремёнкой днем. Отсюда и происходят знаменитые красные глаза, ибо за ночь надо было успеть скачать всё, что плохо лежало — строго, например, с 2:00 до 9:00. Телефонная линия всё это время будет намертво занята. Когда МГТС ввёл повремёнку за телефон, в интернет-сообществе произошел массовый высер кирпичей, ибо стало ясно, что власти теперь сдерут с интернетчиков последнюю шкуру. Тут бы и пришел конец рунету, если бы в очень короткий срок не получила распространение выделенка.
Единственный плюс интернета через телефон был в том, что работникам АТС иногда предоставляли бесплатный интернет — с ADSL халявы им уже не будет.
В настоящий момент в более-менее крупных городах окончательно вытеснен с рынка быстрым и дешевым ADSL и районными сетями. Первый хорош в старых районах, имеющих менее пяти этажей на дом, поскольку работает по тому же проводу, что и телефон/диалап, и провайдеру, в отличие от второго способа, не нужно тянуть провода к двухэтажному дому, если за ту же себестоимость могут протянуть его к десятиэтажному, где количество абонентов будет на порядок выше. На тех же окраинах, куда ADSL не доходит по причине говённой линии, диалап будет работать ничуть не лучше, да и жители используют всякий GPRS и 3G, которые:
- быстрее модемов (второй — намного);
- стоят 200—400 руб. за безлимит;
- не занимают телефон (в том числе сам мобильник).
Собственно, причиной дикой тормознутости и ненадежности диалапа было кодирование цифрового сигнала в обычном слышимом диапазоне (всё, что выше и ниже, обычно резалось на уровне телефонной станции, чтобы не мешало ей работать), соответственно, все слышимые помехи (шорох, треск и прочие наводки) искажали цифровой сигнал. Ну и плюс на низкой частоте большая скорость недостижима по определению, высокая скорость = высокая частота изменений сигнала. Причем, чем выше частота, тем короче и менее стабильно время передачи каждого бита, поэтому снижение максимально доступной скорости, сиречь частоты передачи сигнала, и приводило к повышению надежности связи и понижению числа разрывов. DSL и мобильный интернет таких проблем лишены по той причине, что там используются нормальные частоты, причем, на телефонных станциях для DSL приходилось ставить дополнительное оборудование, а вот с мобилками всё проще: сигнал цифровой изначально.
Модемные пулы всё ещё можно встретить в серверных некоторых учреждений. В сфере банковского обслуживания встречаются даже такие архаичные технологии, как телетайп. Все факсы, некоторые карточные терминалы и банк-клиенты тоже работают через dial-up.
Основные сетевые термины
Перед тем как обсуждать основы сети интернет, нам нужно разобраться с некоторыми общими терминами, которые часто используются специалистами и встречаются в документации:
- Соединение — в сетях, соединение означает возможность передавать данные между устройствами. Перед тем как начнется передача данных, должно состоятся соединение, параметры которого описаны протоколом;
- Пакет — это основной структурный блок данных в сети. Все данные передаются в виде пакетов, большие данные разделяются на небольшие пакеты, фиксированного размера. В каждом пакете есть заголовок, в котором находится информация о данных, пункте назначения, отправителе, строке жизни пакета, времени отправки и т д;
- Сетевой интерфейс — это физическое или виртуальное устройство, которое позволяет компьютеру подключиться к сети. Если у вас есть две сетевые карты на компьютере, то вы можете настроить сетевой интерфейс для каждой из них. Также сетевой интерфейс может быть виртуальным, например, локальный интерфейс lo;
- LAN — это ваша локальная сеть, к ней подключены только ваши компьютеры и больше никто не имеет к ней доступа. Это может быть ваша домашняя или офисная сеть;
- WAN — это глобальная сеть интернет, обычно этот термин применяется для обозначения всей сети интернет, также этот термин может относиться к сетевому интерфейсу;
- Протокол — набор правил и стандартов, которые определяют команды и способ коммуникации между устройствами. Существует множество протоколов и мы их рассмотрим ниже. Самые популярные из них — это TCP, UDP, IP и ICMP, также есть протоколы сети интернет более высокого уровня, например, HTTP и FTP;
- Порт — это адрес на компьютере, который связан с определенной программой. Это не сетевой интерфейс и не местоположение. С помощью портов программы могут общаться между собой;
- Брандмауэр — это программное обеспечение, которое контролирует все сетевые пакеты, проходящие через компьютер. Проходящие пакеты обрабатываются на основе правил, созданных пользователем. Также брандмауэр может закрывать определенные порты, чтобы сделать работу компьютера более безопасной;
- NAT -это служба преобразования сетевых адресов между локальной и глобальной сетью. Количество свободных сетевых адресов в сети уменьшается, поэтому необходимо найти решение, и решением стало создания локальных сетей, где несколько компьютеров могут иметь один IP адрес. Все пакеты приходят на роутер, а он уже потом с помощью NAT распределяет их между компьютерами.
- VPN — это виртуальная частная сеть, с помощью нее можно объединить несколько локальных сетей через сеть интернет. Используется в большинстве случаев для обеспечения безопасности.
Вы можете найти намного больше терминов, но здесь мы перечислили все самые основные, которые будут встречаться чаще всего.
Два компьютера с Windows 7: как их можно соединить для «локалки»
Перед тем как настраивать «локалку», нужно связать два компьютера: физически (с помощью кабеля — прямое подключение) либо по воздуху (с помощью «Вай-Фая» вашего роутера).
Подключение с помощью специального кабеля
Если у вас есть кабель, но нет роутера — это ваш вариант соединения.
Таблица: плюсы и минусы связи через кабель
| Преимущества | Недостатки |
| Дешевле купить сетевой кабель, чем роутер. | В вашем доме прибавятся лишние кабели — особенно если компьютеры стоят далеко друг от друга (тогда провод будет длинным и будет путаться под ногами). |
| Надёжность и стабильность подключения. | Так вы сможете связать только два устройства. |
| Скорость передачи данных будет высокой. |
Какое оборудование нужно
Вам нужно всего два типа оборудования: специальный сетевой кабель и сетевая карта на одном и на втором ПК. С сетевыми картами проблем не будет: они есть сейчас в каждом ноутбуке и «стационаре». На «Виндовс» 7 должны стоять драйверы для вашей сетевой карты. Если они ещё не установлены — скачайте «дрова» с официального сайта производителя вашего ПК.
Купите кабель именно для соединения двух компьютеров
Что касается сетевого кабеля: нужен шнур именно для соединения двух компьютеров, а не для компьютера и роутера (возможно, у вас остался в доме какой-то после роутера — он не подойдёт).
При выборе шнура ориентируйтесь на расстояние между ПК — покупайте нужной длины, возможно, с запасом, чтобы не возникло конфуза.
Как подключить два компьютера в Windows 7
Как связать два компьютера с помощью купленного или имеющегося кабеля:
- Размотайте кабель, если он длинный. Распрямите его. Если шнур без штекеров, их нужно надеть на оба конца провода. Для этого нужно обжать кабель. Но если вы новичок, сразу купите кабель с двумя вилками.
-
Подключите шнур к разъёму первого ПК (выход сетевой карты прямоугольной формы). Если это ноутбук, он будет находиться сбоку. Если «стационар», то сзади.
- Второй конец вставьте во второй ПК. Должен прозвучать щелчок.
Соединение с помощью роутера
Если у вас есть роутер, а кабеля нет, не беспокойтесь о его покупке — настройте «локалку» за счёт «Вай-Фая». На этот момент, правда, на вашем роутере должен быть активирован сервер DHCP, но, скорее всего, он уже включён, если вы пользовались этим маршрутизатором раньше.
Плюсы и минусы соединения с помощью роутера
| Преимущества | Недостатки |
| Не нужно при настройке задавать IP-адреса для ПК в локальной сети — за вас это сделает роутер. | Вам нужно купить роутер, если у вас его ещё нет, а стоит он как минимум 1000 рублей. |
| К «локалке» будут иметь доступ все устройства в вашем доме, которые подключены в данный момент к «Вай-Фаю». | Скорость передачи значительно ниже, чем через провод. |
| На полу не будут спутываться лишние провода. | Соединение может быть нестабильным. |
Необходимое оборудование
Роутер — всё что вам нужно. Это незаменимая вещь в доме: вы подключаете к нему кабель интернет-провайдера, а он раздаёт сигнал «инета» на все девайсы в квартире. Все эти гаджеты будут находиться в одной «локалке».
Создание соединения между двумя компьютерами
Каждый компьютер нужно подключить к «Вай-Фаю» вашего роутера (предварительно включите маршрутизатор и подождите, пока он прогрузится):
- Кликните в «Виндовс» 7 по иконке сети в правом нижнем углу дисплея. Если на иконке стоит жёлтый круглый значок, значит, поблизости есть сети «Вай-Фай». Среди них должна быть сеть вашего роутера.
-
Отыщите её и щёлкните по строчке. Кликните по «Подключиться».
- Вбейте пароль от беспроводной сети и завершите соединение.
Транспортный протокол: заключение
- Максимально абстрагируйте транспортный протокол от остальной части приложения, чтобы его можно было легко заменить, не переписывая весь код.
- Не занимайтесь преждевременной оптимизацией. Если вы не специалист по сетям и не уверены, нужен ли вам собственный транспортный протокол на основе UDP, то можете начать с TCP или библиотеки, обеспечивающих надёжность, а затем протестировать и измерить производительность. Если возникают проблемы и вы уверены, что причина заключается в транспортном протоколе, то возможно настало время создавать собственный транспортный протокол.
Introduction to Multiplayer Game Programming