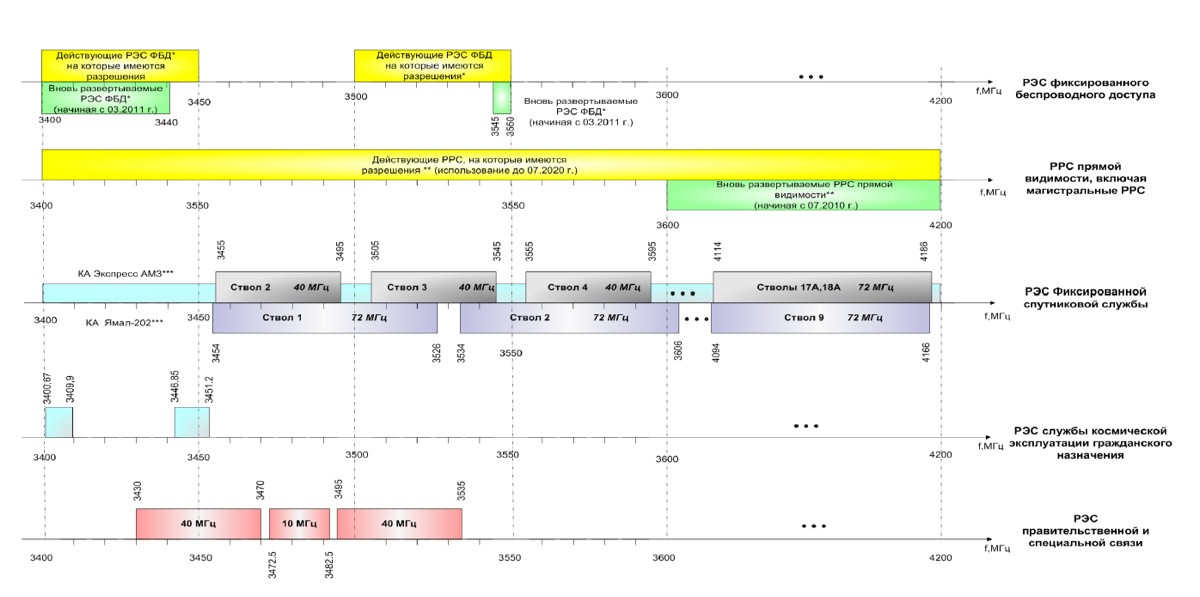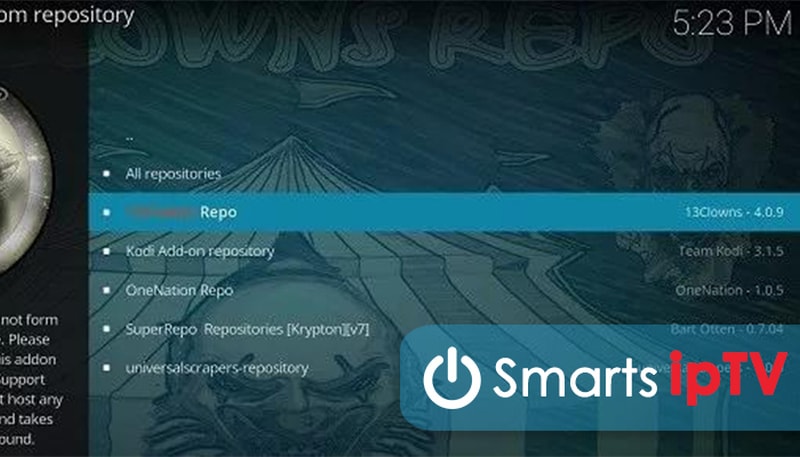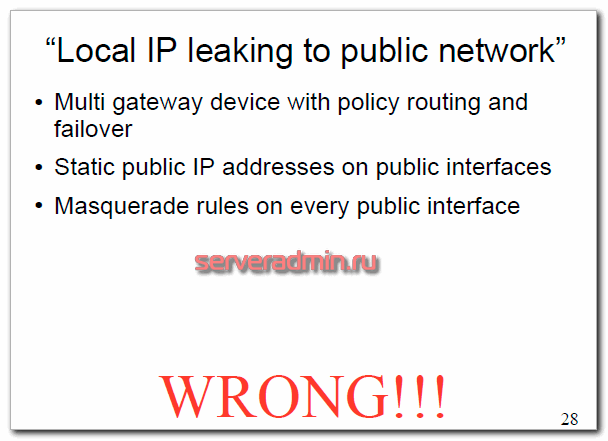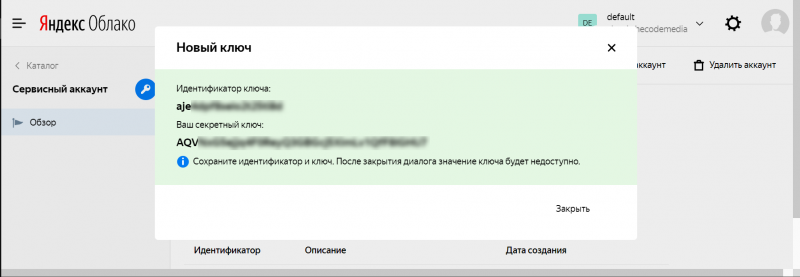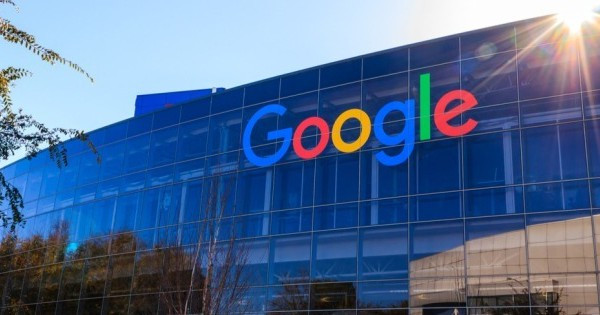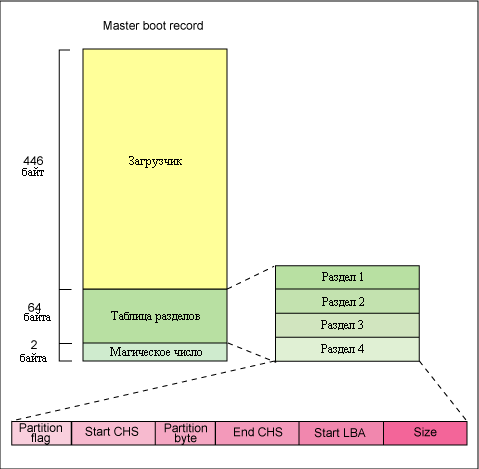Список симуляторов с поддержкой режима мультиплеер по рейтингу:
Содержание:
- Мод Point of Existence 2 v2.5 для Battlefield 2 [2008, Action]
- Присматриваемся к инструментам для мониторинга распределенных приложений
- ВОЗМОЖНОСТИ ПРОГРАММЫ
- Samp — универсальная версия клиента для игры в GTA SAN Andreas по сети [2008, Мод]
- AIX 2.0 mod для Battlefield 2 [2008, Action]
- Packet Tracert
- Симулятор GNS3
- Источники информации
- Настройки сети
- Локальная сеть через Wi-Fi роутер
- Как сделать общие папки
- Как сделать общий доступ для принтера
- Общий доступ к жесткому диску
- Настройка основного компьютера на раздачу интернета
- # Создание первой модели (Link Layer Topology Reveal)
- Half-Life:Decay последний аддон для Half-Life 1, порт для PC
- Яндекс.Карты (а также Google Maps и др.), когда вы начнёте использовать mesh-сети?
- Подготовка
- INFO
- Как соединить два компьютера без программ?
- Симулятор GNS3
Мод Point of Existence 2 v2.5 для Battlefield 2 [2008, Action]
Год выпуска: 2008Жанр: ActionРазработчик: Digital IllusionsИздательство: Electronic Arts devsite: http://www.electronicarts.ru/Язык интерфейса: Только английскийПлатформа: PC Системные требования:Платформа: PC Windows 2000/XP/XP x64 Минимальные системные требования:Процессор: 1700 Мгц/+Оперативная память: 512 МбВидеокарта: NVidia GeForce FX 5700, ATI Radeon 8500 или ATI Radeon 9500 с 128 Мб видеопамятиИнтернет:128 кбит/сек — 2,3Gb HDD Рекомендуемые системные требования:Процессор: 2400 Мгц/+Оперативная память: 1 ГбВидеокарта: 256 Мб видеопамятиИнтернет: 128 кбит/сек и выше Описа …
Присматриваемся к инструментам для мониторинга распределенных приложений
Когда приложение было монолитным и вдруг, раз, стало распределённым, в формулу вычисления доступности добавляется ещё одна неизвестная — сетевая. Из-за проблем с вызовами между компонентами, приложения часто валятся и начинают дрыгать ножками. А выяснение причин нестабильной работы распределённого приложения — та ещё задачка. Дополнительную неразбериху в структуру приложения вносит условный kubernetes, который по своему внутреннему усмотрению может произвольно распределять условные поды по условным нодам. Пишу «условный», потому что на месте kubernetes может быть и Swarm и Openshift и прочие и прочие.
Я к тому, что без нормальной визуализации разобраться где температурит, может быть очень непросто. Под катом моё представление о потенциальных возможностях инструментов, которые умеют рисовать карту приложения и подсвечивать места для прикладывания подорожника, а также список этих самых инструментов со скриншотами.
ВОЗМОЖНОСТИ ПРОГРАММЫ
Программа осуществляет автоматическое исследование топологии и построение схемы сети. Если ваши коммутаторы управляемые, то при помощи протокола SNMP программа может считать с них информацию о подключениях и нарисует связи между устройствами.
По карте сети удобно администрировать устройства. Сразу видно какие из них включены, а какие отключились. Вы можете просматривать информацию на удаленных ПК (реестр, Event Log, процессы, службы), а также настроить контекстное меню для вызова частых операций (RDP, ping и т.п.).
ПК можно включать, выключать, перезагружать, завершать процессы и перезапускать службы.
Анализируйте графики и получайте статистику
Программа накапливает статистику по результатам проверок мониторинга и вы можете создавать отчеты и анализировать графики изменения параметров. Таким образом, обнаружив тренды ухудшения параметров (например, рост температуры или трафика), заранее предотвратить аварию.
Samp — универсальная версия клиента для игры в GTA SAN Andreas по сети [2008, Мод]
Год выпуска: 2008Жанр: МодРазработчик: SampИздательство: SampСайт разработчика: www.samp.comЯзык интерфейса: английский + русскийПлатформа: PCСистемные требования: 4.7 ГБ свободного места на жестком диске Интернет-соединение (Пропускная способность в 512k и больше очень рекомендована для плавной онлайн-игры) Копия GTA San Andreas для PC без модификаций (только V1.0 — не V1.01 или V2.0) 1 ГГц процессор Pentium 3 / Athlon или аналогичный 256 МБ оперативной памяти Win Xp/2000/Me/98 64 МБ видеокарта (совместимая с DirectX 9) Radeon 8500 / GeForce 3 или аналогичная 8X DVD-ROM привод 3.6 ГБ …
AIX 2.0 mod для Battlefield 2 [2008, Action]
Год выпуска: 2008Жанр: Патчи, Руссификаторы, МодыРазработчик: EAИздательство: EA devsite: www.aixtended.comЯзык интерфейса: английский + русскийПлатформа: Battlefield 2Системные требования: — Microsoft Windows XP — Intel Pentium 4 1,7 Ггц — 512 Мб — 2,3Gb HDD — Ускоритель трехмерной графики с 128 Мб видеопамяти, с поддержкой пиксельных шейдеров версии 1.4* — Cоединение с Интернетом на скорости минимум 128 Кбит/с(А вот это очень спорный вопрос , ведь с 64 Кбит/с можно в киеве играть при желании) — Клавиатура — Мышь — патч 1.41 Рекомендуемые — Intel Pentium 4 2,5 Ггц или эквивалентный ему …
Packet Tracert
Разработчик: Cisco Systems Inc.Web:
cisco.com/web/learning/netacad/course_catalog/PacketTracer.htmlОС: Windows XP/Vista/7, Linux (Ubuntu, Fedora)Лицензия: бесплатно для зарегистрированных преподавателей и студентов курсов
Умение работать с оборудованием Cisco всегда являлось жирным плюсом при
приеме на работу, однако оплатить курсы или приобрести циску (даже б/у) может
далеко не каждый. Вероятно, поэтому количество кошачьих эмуляторов растет из
года в год, и они пользуются популярностью у админов и желающих ими стать.
Используя эмулятор, можно самостоятельно подготовиться к получению сертификатов
CCNA (Cisco Certified Network Associate, Сертифицированный Cisco Сетевой
Специалист), «перепробовав» все доступные девайсы и понастраивав сеть.
Обзор начнем с официальной разработки Cisco – эмулятора Packet Tracert,
предлагаемого отделением Networking Academy, отвечающим за образование и
подготовку различных курсов. Задача программы: помочь закрепить на практике
полученные студентом теоретические навыки. Для ее решения PT обладает всем
необходимым, позволяя «строить» сети различной сложности с практически
неограниченным количеством устройств. Все установки производятся при помощи
логической диаграммы сети, для симуляции представлен весь спектр оборудования,
выпускаемого Cisco (роутеры, свитчи, точки доступа и т.п.). Можно изменять
настройки объектов, моделировать потоки данных и многое другое. Поддерживается
большое количество протоколов и технологий, используемых в оборудовании Cisco
(полный список смотри в документации на сайте).
Работа с оборудованием хоть и виртуальна, но выглядит так, будто приходится
использовать реальные устройства. Можно добавлять платы расширения, настраивать
параметры в командной строке или используя графический интерфейс. Весь процесс
обмена данными представлен в виде диаграмм и таблиц, что помогает визуально
оценить текущие настройки и работу оборудования.
Официально в свободном доступе Packet Tracert не найти, он предназначен
только для зарегистрированных преподавателей и студентов курсов (его можно найти
на дисках, прилагаемых к некоторым книжкам по цисковским курсам). Но – нехитрый
запрос к гуглу, и нужная программа будет у тебя на харде. Во время установки
никаких ключей не требуется, сам процесс стандартен.
Все настройки производятся в большом окне посередине. Внизу слева находятся
группы устройств, после выбора чуть правее появляются сами устройства. Отмечаем
нужное и двойным щелчком на свободном месте в поле посередине переносим его на
карту сети. Поддержка drag’n’drop делает процесс очень простым, устройства затем
можно двигать, удалять и т.п. Удобно, что PT самостоятельно связывает некоторые
девайсы, например, при появлении Wireless свитча к нему автоматически
подключаются все устройства, поддерживающие этот вид соединения. При протяжке
кабеля выбираем порт, к которому его подключаем. Один из значков отвечает за
автоматическое определение типа соединения, что ускоряет сборку сети на стадии
изучения. Если в процессе будет допущена ошибка, то пользователь получает
предупреждение с кратким описанием (например, нет свободного разъема).
Пока все настройки логической сети производились во вкладке Logical Workspace
(Ctrl+L). Чтобы перейти к физическому устройству и посмотреть порядок
подключения, следует выбрать в верхнем левом углу вкладку Physical Workspace (Ctrl+P).
Также PT предоставляет два режима отображения работы сети: Realtime Mode (Ctrl+R)
и Simulations Mode (Ctrl+S). Переключение производится при помощи ярлыков в
правом нижнем углу или горячих клавиш. В Realtime сеть работает в обычном
режиме, в режиме Simulations можно наблюдать и контролировать процессы,
происходящие в сети (работу устройств, интервалы времени, механизмы передачи
данных и т.д.) Мастер Activity Wizard поможет создать собственные учебные
сценарии.
Осталось добавить, что предусмотрена работа в многопользовательском режиме, а
также доступно несколько пособий по настройке Cisco и справочная система,
помогающая разобраться во всех возможностях.
Симулятор GNS3
Разработчик: OpenSourceWeb: ns3.netОС: Windows 2k/XP/Vista, *nix, Mac OS XЛицензия: GNU GPL
GNS3 (graphical network simulator) – очень мощный симулятор, выпускаемый под
свободной лицензией и позволяющий эмулировать сети большого размера. Полезен
администраторам и инженерам, а также пользователям, которые готовятся к сдаче
сертификатов Cisco (CCNA, CCNP, CCIP, CCIE) и Juniper Networks (JNCIA, JNCIS,
JNCIE). Чтобы обеспечить максимальную функциональность, также следует установить
Dynamips, Dynagen и виртуальную машину Qemu. Для захвата пакетов потребуется
Wireshark (wireshark.org). Кроме образов Cisco IOS, GNS3 умеет работать с
olive-образами JunOS (juniper.net/ru/ru/products-services/nos/junos) –
операционки, используемой в оборудовании компании Juniper Networks.
Возможна эмуляция простых Ethernet, ATM и Frame Relay свитчей и файеров (ASA,
PIX). Как и в случае с Dynamips, легко подключить виртуальный свитч к сетевой
карте реальной или виртуальной системы. И главное – все настройки производятся в
интуитивно понятной графической среде.
Пакет GNS3 уже доступен в репозиториях большинства основных дистрибутивов
Linux. В Debian/Ubuntu для установки набираем:
Чтобы использовать самые свежие версии, следует подключить репозиторий
gpl.code.de. Подробные инструкции для своего дистрибутива ищи по адресу
gpl.code.de/oswiki/GplcodedeApt. Для самостоятельной сборки пакетов
потребуется наличие Python и ряда библиотек: Qt, PyQt и других.
При первом запуске встречает Setup Wizard, объясняющий два основных
требования к запуску программы: проверить правильность пути в Dynamips и при
необходимости скорректировать его. Плюс загрузка IOS-образов.
Окно программы можно назвать стандартным. Слева в «Nodes Types» находятся
значки устройств, которые простым перетаскиванием помещаем в окно посередине,
строя виртуальную сеть. Двойным щелчком вызываем окно свойств, где настраиваются
специфические параметры для конкретного роутера, и, в том числе, добавляются
адаптеры. Контекстное меню позволяет запустить, остановить устройство, получить
IDLE PC, выйти в консоль. В панели сверху доступны примитивные инструменты
рисования (вставка круга, прямоугольника, рисунка). Сеть, состоящая из одних
маршрутизаторов, не очень наглядна, остальные компоненты сети (серверы, принтеры
и т.п.) добавляются через «Edit – Symbol Manager».
Правое окно «Topology Summary» предназначено для быстрой навигации, здесь
выводятся все девайсы (работающие подсвечиваются зеленым значком). Если образа,
соответствующего выбранному устройству, в коллекции GNS3 нет, то при попытке
добавить такой роутер получим предупреждение. Чтобы добавить IOS-образы или
указать местонахождение гипервизоров Dynamips, открываем «Edit – IOS images and
hypervisors». Указываем на image-файл, при этом платформа, модель и количество
RAM отображаются автоматически. Эти значения будут использованы по умолчанию, их
можно скорректировать. В поле IDLE PC прописывается нужное значение (если оно
известно). Внизу посередине находится консоль Dynagen, предназначенная для
непосредственного ввода команд.
После нанесения на карту всех устройств при помощи консоли приступаем к их
настройке, в частности, устанавливаем связи щелчком по «Add a link». Созданные
настройки сохраняются в файл для повторного использования.
Стоит отметить, что имеется еще один проект –Dynagui, наглядно
показывающий подключения между роутерами. Но по функциональности он не
дотягивает до GNS3, а последнее обновление датировано 2007 годом.
Источники информации
2.3 WAF
После того, как вы скачали исходный код на ваш компьютер, для получения готовой к работе программы, вам нужно будет его скомпилировать. Как и в случае с управлением исходным кодом, для выполнения этой функции доступно множество инструментов. Вероятно, наиболее известным из этих инструментов является make. Наряду с тем, что этот инструмент является самым известным, следует заметить, что он оказывается наиболее сложным при использования в очень большой и гибко конфигурируемой системе. Это явилось причиной разработки множества альтернатив. Недавно, были разработаны такие системы с использованием языка Python.
В проекте ns-3 используется система сборки Waf. Она из нового поколения систем сборки на основе Python. Для сборки существующей системы ns-3, Вам не понадобится знать Python.
2.4 Среда разработки
Как уже упоминалось выше, сценарии в ns-3 выполняются на C++ или Python. Большая часть API ns-3 доступна на Python, но модели в любом случае написаны на C++. Это руководство предполагает, что вы знакомы с объектно-ориентированным программированием на C++. По мере изложения, мы посвятим некоторое время обзору наиболее продвинутых концепций и, возможно, незнакомых особенностей языка таких как идиомы и шаблоны дизайна. Мы не хотим, чтобы это руководство превратилось в учебник по C++, поэтому мы ожидаем базового владения языком. Существует множество источников информации о C++ доступных в Интернете или в печати.
Симулятор ns-3 использует gcc, GNU binutils и gdb. В то же время, мы не используем для сборки проекта ни make, ни autotools из инструментов GNU. Для этих функций мы используем Waf.
MinGW в настоящее время официально не поддерживается. Другой альтернативой Cygwin является установка виртуальной среды, такой как VMware server, где установить Linux.
2.5 Программирование сокетов
В примерах, использованных в этом руководстве, мы будем использовать базовые возможности API-интерфейса сокетов Беркли (Berkeley Sockets). Если вы новичок в сокетах, мы рекомендуем ознакомиться с API и некоторыми распространенными случаями их использования. В качестве хорошего обзора программирования сокетов TCP/IP мы рекомендуем использовать: «TCP/IP Sockets in C», Donahoo and Calvert.
Она охватывает материал, который вам может понадобиться, если вы будете изучать в дистрибутиве примеры многоадресной рассылки.
Продолжение: глава 3
Настройки сети
Таким образом, нужно задать следующие настройки:
На первом компьютере ip-адрес 192.168.0.100, Маска 255.255.255.0, Шлюз 192.168.0.10
На втором шлюз и маска такие же, а адрес 192.168.0.101
На третьем Ip-адрес 192.168.0.102… И т.д
для каждого последующего изменяем последнюю цифру ip-адреса.Обратите внимание: у разных роутров IP-адрес может отличаться (например, у Huawei может быть 10.0.0.138, а у D-Link может быть 192.168.15.1 и т.п.). Что бы точно узнать ваш можно сделать так: одновременно нажать клавиши Windows и R и в появившемся окне ввести в окне » cmd «. В появившемся окне набрать » ipconfig » и нажать на клавиатуре «Ввод» ( » Enter» )
IP-адрес вашего маршрутизатора будет указан в строке » Основной шлюз «.
После внесения всех вышеописанных настроек локальная сеть должна заработать.
Однако не стоит забывать, что брандмауэр или антивирусы могут полностью блокировать сеть. Поэтому, если ничего не заработало – проверьте их настройки или вообще временно отключите.
Локальная сеть через Wi-Fi роутер
Настройка сети через роутер совершенно ничем не отличается от того, что описано выше.
Если устройство настроено на раздачу динамических адресов, то адреса изменять не надо. Если адреса статические, то надо настроить IP как приведено выше.
Так же не будет разницы между тем подключены устройство кабелем или по Wi-Fi, в большинстве роутеров настройка раздачи адресов настраиваются одновременно и на беспроводное и на проводное подключение.
Как сделать общие папки
После того, как все настроено, необходимо создать общие папки для обмена информацией. Для этого создайте любую папку и нажимаем на ней правой кнопкой мыши, выберите «Свойства». Затем перейдите на вкладку «Доступ».
Нажмите «Общий доступ» и в следующем окне выбрать пользователя, которому будет разрешено читать эту папку. Если секретов нет, то достаточно ввести или выбрать из списка слово «Все» и нажать «Добавить».
Если кнопка «Общий доступ» после выбора не активна, то общий доступ уже включен. Переходите дальше, к Безопасности.
Далее необходимо выбрать «Уровень разрешений». Нужно выставить «Чтение и запись», либо только «Чтение», если в папку другие пользователи ничего копировать не будут.
Нажать кнопку «Общий доступ» и начнется процесс предоставления разрешений.
Далее в окне свойств папки нужно найти вкладку «Безопасность». И последовательно нажать «Изменить» и «Добавить».
В окне ввести слово «Все» и нажать «Ок».
Проследите чтобы в разрешениях вверху была выделена группа «Все», а внизу стояли все галочки на «Разрешить».
Нажмите «ОК» и в следующем окне тоже «ОК». Теперь общая папка будет доступна всем пользователям.
Как сделать общий доступ для принтера
Нажать «Пуск», выбрать «Устройства и принтеры». Выбрать нужный принтер и нажать на нём правую кнопку мыши. Выбрать «Свойства принтера».
Выбрать вкладку «Доступ», поставить галочку напротив «Общий доступ к данному принтеру», нажать «Применить» и далее «ОК».
После проделанных шагов принтер должен отмечаться небольшой иконкой, обозначающей, что данное оборудование доступно в сети.
Общий доступ к жесткому диску
Открыть «Мой компьютер». Выбрать нужный диск и нажать правую кнопку мыши. Выбрать «Свойства».
Выбрать вкладку «Доступ» и нажать на кнопку «Расширенная настройка».
Поставить галочку напротив «Открыть общий доступ к этой папке» и нажать кнопку «ОК».
После этого все файлы, которые находятся на этом диске станут доступными для просмотра по локальной сети.
Настройка основного компьютера на раздачу интернета
В случаях когда подсоединены только два компьютера или если компьютер получает доступ в интернет по кабелю (без маршрутизатора) потребуется настройка на раздачу интернета.
Для этого нужна вторая сетевая карта.
Кабель, по которому компьютер получает доступ в интернет, соедините с портом материнской платы.
Патч-корд (коммутационный кабель) подключите к сетевой карте первого компьютера, а второй конец – в порт материнской платы второго компьютера.
На первом компьютере вызовите приложение «Выполнить» (Win+R) и введите «ncpa.cpl».
Выберите (поставьте галочку в квадратик) «Разрешить другим пользователям сети использовать подключение к Интернету данного компьютера» и нажмите «ОК».
Если на обоих устройствах были указаны автоматические настройки IP-адресов и DNS, но сеть и интернет на втором ПК не появились, пропишите сетевые настройки вручную. Как это сделать написано выше, в «Настройки сети». Только IP-адрес указывайте на основе того, который был присвоен. На примере скриншота выше IP-адрес это «192.168.137.1». Соответственно это должно быть что-то типа
# Создание первой модели (Link Layer Topology Reveal)
Шаг −1: собираем сеть
Откроем “package.ned” в режиме графического редактирования схемы (вкладка “Design” снизу), и попробуем набросать сеть из :
Сеть построена из тех же модулей, которые были использованы в примере broadcast:
- хосты – StandardHost;
- свитчи – EtherSwitch.
А вот в качестве “провода” (канала связи) выбран Eth100M (скорость: 100 Mbps; длина: 10 метров). Кстати, почему именно 10 метров, где они задаются, и можно ли поменять это значение? (ответ чуть ниже)
Если переключится в режим редактирования кода (вкладка “Source” снизу), то вы должны увидеть примерно это (git tag a1_v0.2.0) . Пояснение структуры:
Warning: К сожалению Хабр пока не поддерживает вставку ссылок при помощи тега – вместо ссылок сейчас в код “вставляются” сами теги. И так происходит не только с этим блоком кода, но и со всеми ниже, в которых использовалась вставка ссылок, либо выделение частей кода при помощи тегов (, ).
Отдельно стоит сказать про “точки соединения” (Gates) и :
- , в этом случае подключатся к ним можно явно, “”, либо автоматически – “”.
- Параметры канала либо могут быть (например: “”), либо могут иметь , (как в примере : “”), либо могут иметь тип и быть (например: “”),
- Gates могут быть однонаправленными (тип при объявлении: / ; соединители при подключении: / ), и (тип при объявлении: ; соединитель при подключении: ). Двунаправленные состоят из двух однонаправленных, к которым можно обратиться напрямую, .
Warning: К сожалению парсер Хабра пока смог обработать только 1⁄3 публикации за отведенные ему 20 секунд (приходит ошибка 504 “Gateway Time-out”). Но даже эти 1⁄3 позволили обнаружить еще один баг в парсере. Небольшой пример (исходная разметка):
После парсера:
Увидеть этот баг в действии можно, взглянув на конец 3‑го пункта в списке выше. Его оригинальная разметка выглядела так:
Хорошая новость в том, что сейчас . И, чтобы не ждать окончания этого процесса, я разместил полную версию публикации на GitHub Pages:
Note: В полной версии я упростил активацию у ссылок на Simulation Manual – вместо запуска bookmarklet’а, достаточно нажать на кнопку . К тому же при открытии полной версии через кнопку «Читать дальше →», активация произойдет автоматически.
Note: Разметка, CSS и JS этой страницы могут показаться странными – все дело в том, что процесс подготовки публикации у меня разбит на 3 этапа, и в GitHub Pages находится немного измененный результат 2‑го этапа (обычный HTML, пригодный для просмотра в браузере, и, при этом, максимально близкий к хабра‑разметке). 3‑й этап – это модификация разметки под Хабр.
Half-Life:Decay последний аддон для Half-Life 1, порт для PC
ecay — PC портГод выпуска: 2008Жанр: ActionРазработчик: Gearbox SoftwareИздательство: ValveСайт разработчика: http://decay.half-lifecreations.com/Язык интерфейса: АнглийскийПлатформа: WindowsТаблэтка: Не требуется Предыстория: В 2001 году экслюзивом для PS-2 Gearbox выпускает новый, последний аддон для Half-Life — Half-Lifeecay. И хотя Gearbox сделала версию Decay для ПК, но она так и не вышла «из-за возможных сложностей с управлением». Так, множество фанатов Half-Life лишились возможности поиграть в эту игру. Decay также не доступен через Steam. Однако 23 сентября 2008 года Decay был …
Яндекс.Карты (а также Google Maps и др.), когда вы начнёте использовать mesh-сети?
А ведь для этого есть очень хорошие предпосылки:
-
Территориальная привязка наиболее часто требуемых квантов информации (изображений части карты/схемы/спутника, метаинформации о пробках и т. д.)
Значительная часть пешеходов, использующих приложение-карты в окрестности точки А, будут использовать карты окрестности точки А. Значит, можно попробовать получить необходимую информацию не от сервера через мобильный интернет, а от другого пользователя. -
Дороговизна трафика до сервера. Приложения-карты часто используются на мобильных устройствах, которые, в свою очередь, используют недешёвый и редко безлимитный мобильный интернет (недовольство сиим фактом на Хабре ). Конечно, фрагмент карты не так уж тяжёл, но не следует забывать про подводные камни наподобие округления сессий в большую сторону. Кроме того, скорость мобильного интернета часто оставляет желать лучшего.
Очевидно, что экономия мобильного трафика — это конкурентное преимущество.
Подготовка
Огромная доля вопросов касается подготовки. Что смотреть, что качать (ну кроме очередного гоблина-мага в WoW), где практиковаться? В общем, неопределенность полная, как и во многих жизненных вопросах.
Перед лабой
Перед тем как покупать PWK и проходить лабу, можно многому научиться самостоятельно (что вообще характерно для профессии: саморазвиваться, самообучаться и искать информацию нужно будет всегда).
Что тебе пригодится? Во-первых, и обучение, и экзамен будут проходить на Kali Linux, и было бы неплохо в нем разобраться. Если вдруг не сталкивался с ним, не пугайся: это просто дистрибутив на основе Debian с кучей всевозможного хакерского софта, который может пригодиться в работе. Не все работает из коробки, не все оптимизировано, но это популярный выбор, который помогает быстро получить доступ к необходимым инструментам. Работа с этим дистрибутивом мало чем отличается от работы с любым другим сортом Debian (вроде Ubuntu), поэтому описывать ее подробно не имеет смысла. Если ты уже имел дело с Linux, то, несомненно, разберешься. Если нет, то стоит начать с азов Linux.
Что нужно еще? (Если ты уже отличаешь LFI от LPE, то можно не читать этот список.)
- Иметь хотя бы базовые знания о том, как работает компьютер: как взаимодействуют процессор и память, IO, буфер, куча и так далее.
- Иметь представление об устройстве ОС (Linux и Windows) и ориентироваться в них, быть знакомым с их командной оболочкой.
- Уметь программировать, опять же хотя бы на уровне простых скриптов.
- Уметь пользоваться основными инструментами: Nmap, netcat, tcpdump (Wireshark), Metasploit, SearchSploit, gobuster (wfuzz, fuff) и прочими.
- Знать, какие бывают атаки, уязвимости и способы их эксплуатации.
- Знать, как повышать привилегии на атакованной и взломанной машине (LPE, privesc).
С теорией, уверен, ты справишься сам. Переходим к самому интересному — где практиковаться.
Первое место, где можно получить практические навыки, приближенные к боевым, — это сервис Hack The Box. Сервис предоставляет набор машин с уязвимостями и позволяет отточить полученные в теории навыки. Есть платная и бесплатная версии. На этом сервисе много разных машин, но в сети товарищ TJnull составил и пополняет .
Большинство этих машин имеют статус retired («на пенсии») и доступны только в платной версии, но оно того стоит.
Еще одна платформа для практики — VulnHub. Сервис предоставляет виртуальные машины с набором уязвимостей. Их можно развернуть у себя и развлекаться сколько угодно. В документе, который кто-то добрый выложил в Google Drive, есть набор машин в стиле OSCP из этого сервиса. Некоторые машины старые, но и сам OSCP использует далеко не новые уязвимости.
INFO
Статья «Где учиться пентесту» подробнее рассказывает о площадках Hack The Box, Root Me и VulnHub. Также «Хакер» периодически публикует райтапы прохождения машин с Hack The Box.
Вносит неоценимый вклад в обучение еще один житель сети — IppSec. По всем машинам из HTB он записывает подробное видео, где демонстрирует разные техники: recon, enumeration, privesc и прочие. Его главное преимущество для меня в том, что он предлагает несколько вариантов добиться одного и того же результата. Например: можно просканировать порты при помощи Nmap или быстро написать свой скрипт на Bash или Python, для перечисления на вебе использовать не только привычный dirb, но и альтернативные тулзы — gobuster, fuff, wfuzz — или написать быстро свою.
Есть еще масса других сервисов: root-me, Web Security Academy разработчиков Burp, Hack this site и другие, их можно найти в поисковике.
Общая рекомендация: читай райтапы, смотри, как делают другие, учись и практикуйся, практикуйся, практикуйся. И пробуй все машины ломать без использования «Метасплоита». Ищи эксплоиты, правь, разбирайся, что, как и почему именно так работает.
Когда поломаешь все машины из списка и почувствуешь себя настоящим надмозгом, настанет пора покупать PWK.
Вариант 1. Присоединись к сообществу «Xakep.ru», чтобы читать все материалы на сайте
Членство в сообществе в течение указанного срока откроет тебе доступ ко ВСЕМ материалам «Хакера», увеличит личную накопительную скидку и позволит накапливать профессиональный рейтинг Xakep Score!
Подробнее
Вариант 2. Открой один материал
Заинтересовала статья, но нет возможности стать членом клуба «Xakep.ru»? Тогда этот вариант для тебя!
Обрати внимание: этот способ подходит только для статей, опубликованных более двух месяцев назад.
Я уже участник «Xakep.ru»
Как соединить два компьютера без программ?
Для этого нам необходимо:
Перейти в центр управления сетями и общим доступом, и нажать «Настройка нового подключения или сети».

Выбрать «Настройка беспроводной сети компьютер — компьютер» и нажать далее.

Выбрать имя, тип сети (лучше WPA2, поскольку он исключит большую вероятность взлома вашего соединения), написать пароль и нажать на галочку: «Сохранить изменения для этой сети».

После настройки нажать далее и закрыть окно.
Перейдите на второй компьютер, где необходимо просто подключиться к нашей сети.
Данный способ подойдет, если 2 компьютера находятся рядом, но если они далеко, то, к сожалению, сигнал доставать не будет.
Но что делать, если вам с другом необходимо связаться на большом расстоянии?
Для этого необходимо скачать одну из программ, представленных ниже.
Симулятор GNS3
Разработчик: OpenSource Web: ns3.net ОС: Windows 2k/XP/Vista, *nix, Mac OS X Лицензия: GNU GPL
GNS3 (graphical network simulator) – очень мощный симулятор, выпускаемый под свободной лицензией и позволяющий эмулировать сети большого размера. Полезен администраторам и инженерам, а также пользователям, которые готовятся к сдаче сертификатов Cisco (CCNA, CCNP, CCIP, CCIE) и Juniper Networks (JNCIA, JNCIS, JNCIE). Чтобы обеспечить максимальную функциональность, также следует установить Dynamips, Dynagen и виртуальную машину Qemu. Для захвата пакетов потребуется Wireshark (wireshark.org). Кроме образов Cisco IOS, GNS3 умеет работать с olive-образами JunOS (juniper.net/ru/ru/products-services/nos/junos) – операционки, используемой в оборудовании компании Juniper Networks.
Возможна эмуляция простых Ethernet, ATM и Frame Relay свитчей и файеров (ASA, PIX). Как и в случае с Dynamips, легко подключить виртуальный свитч к сетевой карте реальной или виртуальной системы. И главное – все настройки производятся в интуитивно понятной графической среде.
Пакет GNS3 уже доступен в репозиториях большинства основных дистрибутивов Linux. В Debian/Ubuntu для установки набираем:
$ sudo apt-get install gns3
Чтобы использовать самые свежие версии, следует подключить репозиторий gpl.code.de. Подробные инструкции для своего дистрибутива ищи по адресу
gpl.code.de/oswiki/GplcodedeApt. Для самостоятельной сборки пакетов потребуется наличие Python и ряда библиотек: Qt, PyQt и других.
При первом запуске встречает Setup Wizard, объясняющий два основных требования к запуску программы: проверить правильность пути в Dynamips и при необходимости скорректировать его. Плюс загрузка IOS-образов.
Окно программы можно назвать стандартным. Слева в «Nodes Types» находятся значки устройств, которые простым перетаскиванием помещаем в окно посередине, строя виртуальную сеть. Двойным щелчком вызываем окно свойств, где настраиваются специфические параметры для конкретного роутера, и, в том числе, добавляются адаптеры. Контекстное меню позволяет запустить, остановить устройство, получить IDLE PC, выйти в консоль. В панели сверху доступны примитивные инструменты рисования (вставка круга, прямоугольника, рисунка). Сеть, состоящая из одних маршрутизаторов, не очень наглядна, остальные компоненты сети (серверы, принтеры и т.п.) добавляются через «Edit – Symbol Manager».
Правое окно «Topology Summary» предназначено для быстрой навигации, здесь выводятся все девайсы (работающие подсвечиваются зеленым значком). Если образа, соответствующего выбранному устройству, в коллекции GNS3 нет, то при попытке добавить такой роутер получим предупреждение. Чтобы добавить IOS-образы или указать местонахождение гипервизоров Dynamips, открываем «Edit – IOS images and hypervisors». Указываем на image-файл, при этом платформа, модель и количество RAM отображаются автоматически. Эти значения будут использованы по умолчанию, их можно скорректировать. В поле IDLE PC прописывается нужное значение (если оно известно). Внизу посередине находится консоль Dynagen, предназначенная для непосредственного ввода команд.
После нанесения на карту всех устройств при помощи консоли приступаем к их настройке, в частности, устанавливаем связи щелчком по «Add a link». Созданные настройки сохраняются в файл для повторного использования.
Стоит отметить, что имеется еще один проект – Dynagui, наглядно показывающий подключения между роутерами. Но по функциональности он не дотягивает до GNS3, а последнее обновление датировано 2007 годом.