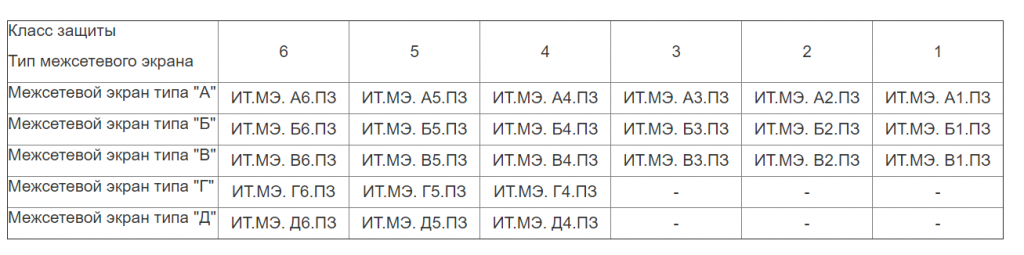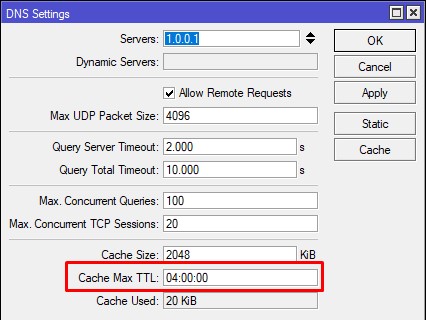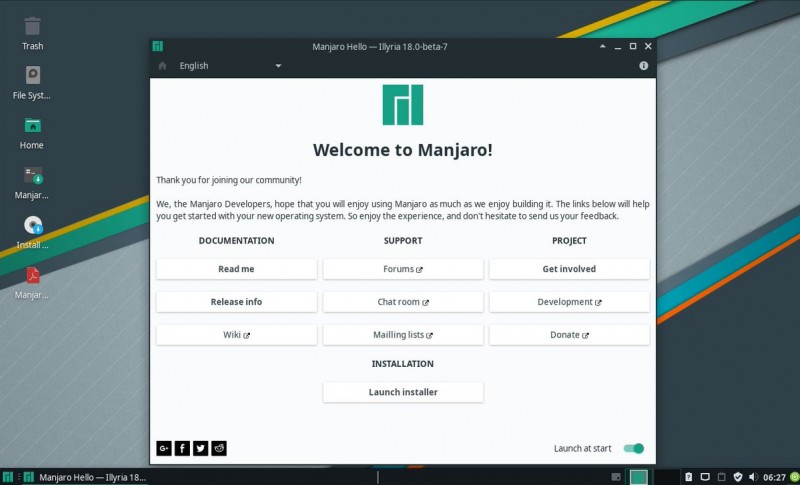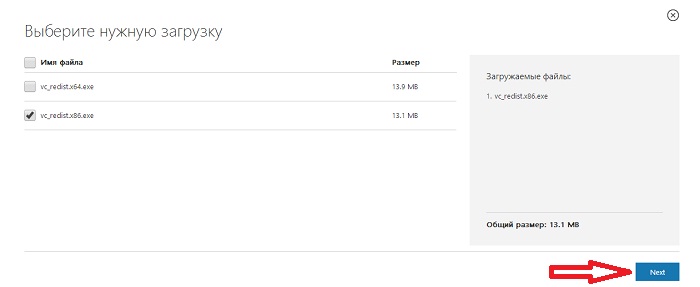Синий экран смерти
Содержание:
- автоматической перезагрузки Windows при отказе системы
- Что такое BSoD (Синий экран смерти)
- О запуске подходящих конфигураций
- Как вызвать синий экран смерти в Windows
- Причины возникновения ошибки «dumping physical memory to disk»
- Шаг 3 — Анализ дампа памяти
- Устраняем синий экран смерти
- Анализ креш-дампов памяти Windows
- Откат драйвера, помощь при восстановлении системы
- Устранение неисправностей
- Windows 10 создает только minidump файл
- Что делать при появлении синего экрана смерти
- Разбираемся, что такое синий экран смерти
- При некорректной установке обновлений
автоматической перезагрузки Windows при отказе системы
В операционных системах Windows 10, Windows 8.1, Windows 8 необходимо отключить автоматическую перезагрузку, в случае отказа системы, потому что пользователь может не понять причину перезагрузки компьютера.
Для изменения настройки, нам понадобиться войти в дополнительные параметры системы. Это можно сделать несколькими способами.
1 способ:
- Откройте Панель управления компьютера, а затем нажмите на значок «Система» (в представлении «Мелкие значки»).
- В окне «Просмотр основных сведений о вашем компьютере» нажмите на ссылку «Дополнительные параметры системы».
- В окне «Свойства системы», во вкладке «Дополнительно», в разделе «Загрузка и восстановление» нажмите на кнопку «Параметры…».
- В окне «Загрузка и восстановление», в разделе «Отказ системы» снимите галку напротив пункта «Выполнить автоматическую перезагрузку».
- Нажмите на кнопку «ОК».
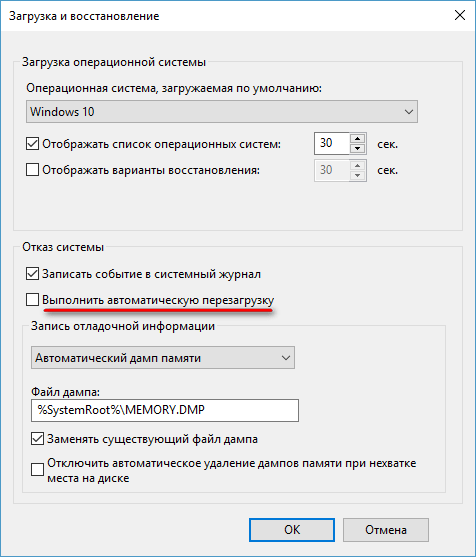
2 способ:
- Нажмите на клавиатуре «Win» + «R».
- В окне «Выполнить» введите команду: «systempropertiesadvanced» (без кавычек).
- Далее из окна «Свойства системы», из вкладки «Дополнительно», в разделе «Загрузка и восстановление» нажмите на «Параметры…».
- В окне «Загрузка и восстановление» отключите автоматическую перезагрузку системы, выполняемую в случае отказа системы.
- Примените эту настройку.
Что такое BSoD (Синий экран смерти)
BSoD (англ. — Blue Screen of Death) или Синий Экран Смерти (еще одно название – «STOP–ошибка», или «STOP-Screen») – это сообщение о критической ошибке, вызваной процессом, работающим на уровне ядра (например, драйвером). Появляется в операционных системах Windows. Единственным выходом из положения, является перезагрузка системы при помощи кнопки Reset.
А для начала давайте дадим определение что такое «Blue Screen of Death» это — способ генерации сообщения о фатальной ошибке в операционных системах Windows NT 4.0, Windows 2000, Windows 2003, Windows XP, Windows Vista и Windows 7 вызванной нарушениями в работе некоторых программ или драйверов, но все равно чаще из-за аппаратных сбоев компьютера.
Синий экран приводит к остановке всех процессов в операционной системе и замиранию компьютера после вывода синего экрана. Вообще синий экран нам помогает, вы спросите чем, а тем, что он предотвращает разрушения операционной системы и вывода из строй оборудования. При появлении «синего экрана смерти» отображается код ошибки и способ ее решения. Но может быть такое, что STOP-ошибка была вызвана, например искажение пакетов данных, передаваемых по локальной сети, в этом случае помогает простая перезагрузка. Если же ошибка появляется каждый раз при запуске операционной системы то это уже возможно проблема связанная с аппаратной частью компа например повреждение драйверов, файловой системы, жесткого диска, блоков памяти RAM. Но для выяснения причин возникшей ошибки, необходимо переписать первые две выводимые строки STOP-ошибки. Например, как показано чуть ниже:
С появлением STOP-ошибки в тексте сообщения кратко приводится метод ее решения правда на английском языке. Но могу сказать точно в настающее время распространенной причиной возникновения STOP-ошибок является аппаратные проблемы с железом компьютера или программные его части, а иногда из-за нестыковки одного с другим.
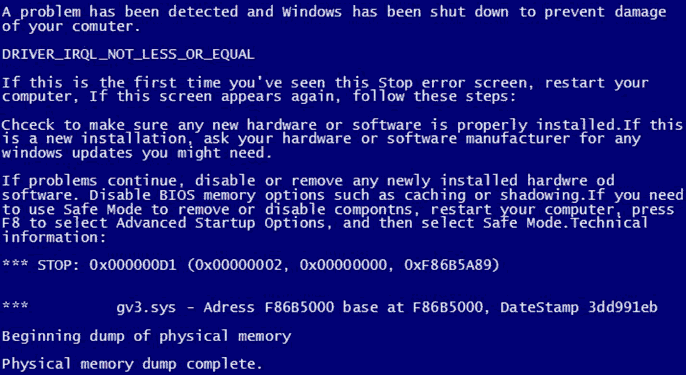
Больше информации с расшифровкой, детальным описанием и возможными путями решения многих BSoD, можно узнать в справочнике, подготовленном пользователями проекта bsod.oszone.net
На этом все. Спасибо, что прочитали статью. Надеюсь, она была Вам полезна.
О запуске подходящих конфигураций
Запуск последней рабочей конфигурации предполагает прохождение таких шагов:
- Сначала ноутбук перезагружают.
- Нажимают на клавишу F8 в первые же секунды загрузки. После этого должно появиться окно, где предлагают выбрать один из способов.
- Указатель перемещают на строку, где говорится о «последней удачной конфигурации».
- На клавиатуре нажимают Enter. Это правило общее вне зависимости от того, к какой фирме относится ноутбук – Леново, или к другим.
Читайте также: Чем отличается нетбук от ноутбука и ультрабука что выбрать
Система автоматически выберет тот вариант, который ранее работал совершенно нормально. Но есть так называемый «откат системы». Он действует для ситуаций, когда с загрузкой стабильной версии операционной системы возникают непредвиденные сложности.
Как вызвать синий экран смерти в Windows
Данный способ работает в операционных системах Windows 10, Windows 8.1, Windows 8, Windows 7, Windows Vista, Windows XP. Клавиша Scroll Lock предназначена для изменения поведения или положения курсора мыши. Помимо всего прочего, у клавиши есть функция, с помощью которой разработчики могут получить дамп памяти, искусственно вызвав «синий экран смерти» для отладки системы.
Функция вызова по умолчанию BSOD отключена в настройках Windows. Пользователь может самостоятельно включить данный функционал для применения в своих целях.
Для этого, необходимо внести изменения в реестр Windows. Откройте Редактор реестра одним из этих способов.
Пройдите по пути, если вы пользуетесь клавиатурой подключенной через порт PS/2:
HKEY_LOCAL_MACHINE\SYSTEM\CurrentControlSet\Services\i8042prt\Parameters
Если клавиатура поключена по USB, пройдите по следующему пути:
HKEY_LOCAL_MACHINE\SYSTEM\CurrentControlSet\Services\kbdhid\Parameters
Войдите в раздел «Parameters», кликните правой кнопкой мыши по свободному месту.
В контекстном меню выберите «Создать», а затем «Параметр DWORD (32 бита)».
Присвойте имя параметру «CrashOnCtrlScroll» (без кавычек).
Щелкните по параметру правой кнопкой мыши, а в контекстном меню выберите «Изменить…».
В окне «Изменение параметра DWORD (32 бита)», в поле «Значение» вставьте параметр «1» (без кавычек), а затем нажмите на кнопку «ОК».

Перезагрузите компьютер для применения настроек.
Теперь, в случае необходимости, вызываем синий экран смерти Windows нажатием правой клавиши «Ctrl» и двойным нажатием на клавишу «Scroll Lock» («ScrLk») на клавиатуре.
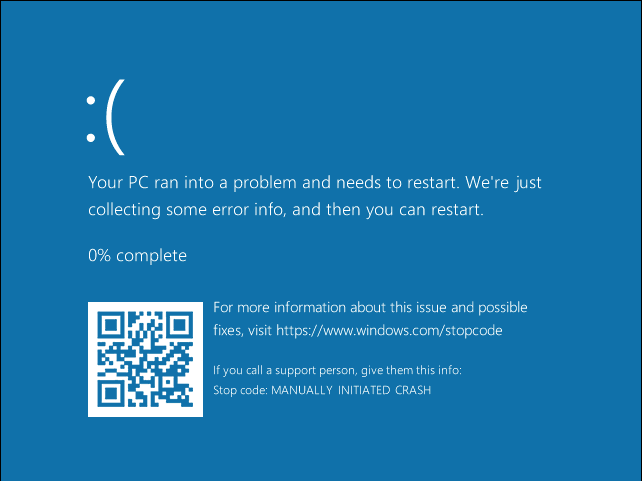
Если нужда в подобном запуске BSOD на компьютере отпала, удалите ранее созданные параметры из системного реестра.
Причины возникновения ошибки «dumping physical memory to disk»
Сразу же стоит отметить, что в подавляющем большинстве случаев данная ошибка является следствием реакции операционной системы на обнаружение аппаратных неполадок (или же иными словами — физической неисправности).
Поэтому для начала следует остановиться на решении основных аппаратных проблем.
«Оперативная память»
Довольно часто «Dumping physical memory to disk» возникает после физического вмешательства в компоненты компьютера (чистка пыли, апгрейд, замена термопасты) или после скачков напряжения и перегрева компонентов.
Соответственно, от этого и стоит отталкиваться в решении ошибки:
- Извлеките планки оперативной памяти и протрите медные контакты обычным канцелярским ластиком. Делать это нужно аккуратно и без фанатизма.
- По возможности замените слот для оперативной памяти, или просто поменяйте их местами.
- При наличии нескольких активных планок отключите одну из них и проверьте работоспособность системы.
«Видеокарта»
Если ошибка возникает при загрузке операционной системы, то вполне вероятно, что сбоит видеокарта.
Следовательно, необходимо осмотреть её (а также материнскую плату) на наличие явных физических неисправностей — вздутие, погорение, потёртости и т. п.
Если что-либо из перечисленного было вами выявлено в своём компьютере, то следует или заменить проблемные компоненты, или воспользоваться услугами сервисного центра и по возможности продлить им «жизнь».
Программные неполадки
Cразу же после столкновения с ошибкой «Dumping physical memory to disk» (как и с любой другой формой «BSOD») следует внимательно проанализировать отчёт по возникшей критической ошибке.
Для этого следует перейти в «С:\windows\minidump» (она же может именоваться «Memory.dmp»).
В данной папке будут находиться отчёты операционной системы, записанные непосредственно перед возникновением ошибки, что позволяет определить, какой процесс является виновником ее появления.
Однако самостоятельный анализ такого отчета принесёт положительный результат только при наличии у пользователя определённых технических познаний в работе операционной системы в целом.
Поэтому — при отсутствии таких навыков — можно загрузить отчёты (дампы) на любое файловое хранилище, предоставить открытый доступ (личной информации в отчёте нет) и создать соответствующую тему на любом тематическом техническом форуме.
А также можно попробовать воспользоваться общими рекомендациями, которые будут предоставлены ниже.
Шаг 3 — Анализ дампа памяти
Теперь все сводится к выполнению одной команды. Откройте командную строку и перейдите в папку, в которую вы распаковали kdfe.cmd
. Запустите файл, указав в качестве параметра путь к файлу дампа памяти (в примере ниже файл называется Mini1110307-01.dmp
)
В Windows 8, Microsoft представила новый дамп памяти — опция автоматического дампа памяти. Этот параметр в операционной системе установлен по умолчанию. В Windows 10 ввели новый тип файла дампа — активный дамп памяти. Для тех, кто не знает, в Windows 7 у нас есть малый дамп, дамп ядра и полный дамп памяти. Вы можете удивиться, почему Microsoft решила создать этот новый параметр дамп памяти? По словам Роберта Симпкинса, старшего инженера поддержки, автоматический дамп памяти, может создать поддержку для страницы “системы” в файле конфигурации.Система управления конфигурацией файла подкачки отвечает за управление размером файла подкачки – это позволяет избежать излишнего запаса или размера файла подкачки. Эта опция введена в основном для ПК, которые работают на SSD-дисках, которые, как правило, имеют меньший размер, но огромное количество оперативной памяти.
Параметры дампа памяти
Главное преимущество “Автоматический дамп памяти” заключается в том, что это позволит сеансу подсистемы в диспетчере процессов автоматически уменьшить файл подкачки до размера, меньшего, чем размер оперативной памяти. Для тех, кто не знает, сессия диспетчера подсистемы отвечает за инициализацию системы, среду запуска служб и процессов, которые необходимы для входа пользователя в систему. Он в основном устанавливает страницу файлов в виртуальную память и запускает процесс winlogon.exe.
Если вы хотите изменить параметры автоматического дампа памяти, вот как это можно сделать. Нажмите клавиши Windows + X и выберите — Система. Далее нажмите на кнопку “Дополнительные параметры системы — Advance
System
Settings
”.
Нажмите на кнопку Дополнительные параметры системы.
Здесь вы можете увидеть выпадающее меню, где написано “Дополнительно”.
Здесь вы можете выбрать нужный вариант. Предлагаемые варианты:
Никаких дампов памяти.
Малый дамп памяти.
Дамп памяти ядра.
Полный дамп памяти.
Автоматический дамп памяти. Добавлены в Windows 8.
Активный дамп памяти. Добавили в Windows 10.
Расположение файла дампа памяти в файле %SystemRoot%\MEMORY.DMP.
Если вы используете SSD диск, то лучше оставить его на “Автоматический дамп памяти”; но если вы нуждаетесь в файле аварийного дампа, то лучше установить его на “малый дамп памяти”, с ним вы можете, если вы хотите, отправить его кому-то, чтобы он мог взглянуть на него.
В некоторых случаях вам, возможно, потребуется увеличить размер файла подкачки больше, чем оперативная память, чтобы он мог соответствовать полному дампу памяти. В таких случаях, вам нужно создать ключ реестра:
HKEY_LOCAL_MACHINE\SYSTEM\CurrentControlSet\Control\CrashControl
он называется “LastCrashTime”.
Это автоматически увеличит размер файла подкачки. Чтобы уменьшить его, позже, вы можете просто удалить этот ключ.
В Windows 10 ввели новый файл дампа активный дамп памяти. Он содержит только самое необходимое и, следовательно, он меньшего размера.
У меня нет возможности протестировать его, но я создал этот ключ и выполнил мониторинг размера файла подкачки. Я знаю, что рано или поздно я получу критическую ошибку. Тогда я буду проверять его.
Вы можете проанализировать дамп памяти Windows.dmp файлов с помощью WhoCrashed. Утилита WhoCrashed Home бесплатная, в ней представлены драйверы, которые были врезаны в ваш компьютер с помощью одного клика. В большинстве случаев она может определить не исправный драйвер, который причиняют страдания вашему компьютеру. Это краш-дамп анализа системы, дампы памяти и здесь представлена вся собранная информация в доступной форме.
Как правило, набор инструментов отладки открывает аварийный дамп анализа. С помощью этой утилиты вам не нужны никакие знания и навыки отладки, чтобы выяснить, какие драйверы вызывают проблемы на вашем компьютере.
WhoCrashed полагается на пакет отладки (программы windbg) от Microsoft. Если этот пакет не установлен, WhoCrashed будет сама скачивать и автоматически извлечёт этот пакет для вас. Просто запустите программу и нажмите на кнопку Анализ. Когда у вас есть WhoCrashed установленный в системе и, если он неожиданно сбрасывает или закрывается, программа даст вам знать, если аварийный дамп включен на вашем компьютере, и она будет предлагать Вам предложения о том, как их включить.
В ОС Windows очень часто случаются ошибки, даже в случае с «чистой» системой. Если обычные ошибки программ решить можно (появляется сообщение о недостающем компоненте), то исправить критические ошибки будет намного сложнее.
Устраняем синий экран смерти
1) Настройка компьютера, чтобы не перезагружался во время синего экрана.
По умолчанию ОС Windows, после появления синего экрана, уходит на перезагрузку автоматически не спрашивая вас. Не всегда хватает времени для того, чтобы записать ошибку. Поэтому, первым делом сделаем так, чтобы Windows не перезагружалась автоматически. Чуть ниже будет показано, как это сделать в ОС Windows 7, 8.
Открываем панель управления компьютером и переходим в раздел «Система и безопасность«.
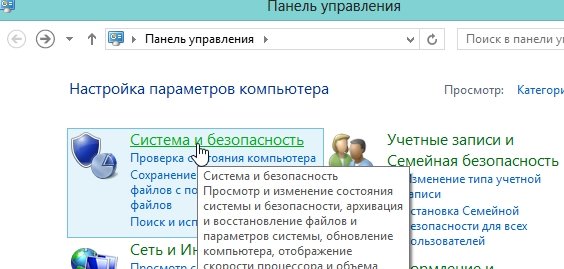
Далее переходим в раздел «система«.
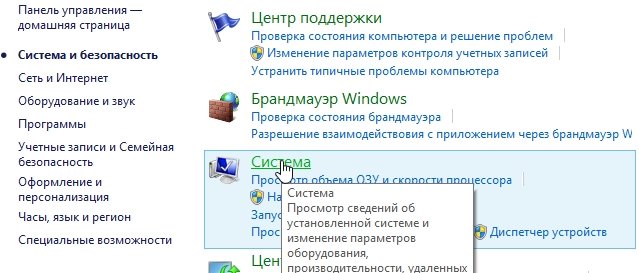
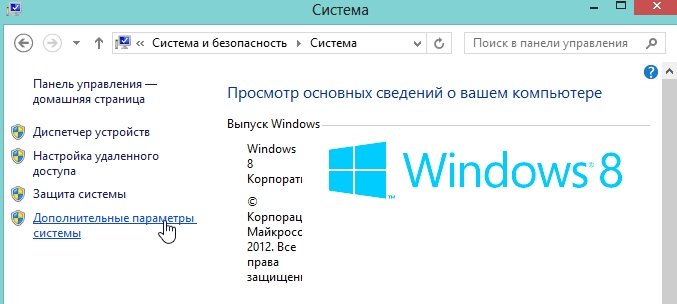
Здесь нас интересуют параметры загрузки и восстановления.
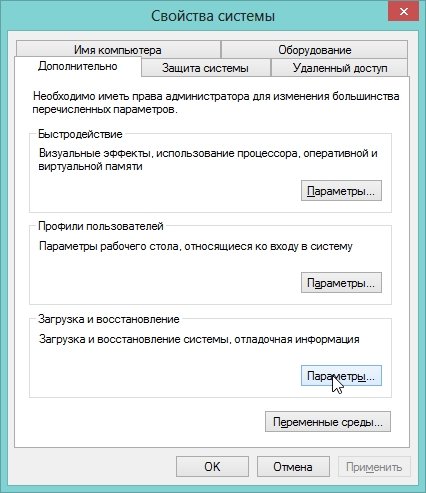
В центре окна, под заголовком «отказ системы» есть пункт «выполнить автоматическую перезагрузку«. Уберите эту галочку, чтобы система не перезагружалась и дала вам возможность сфотографировать или записать на бумагу номер ошибки.
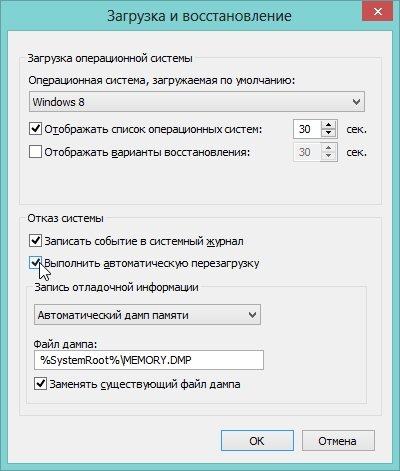
2) Код ошибки — ключ к разгадке ошибки
И так…
Перед вами появился синий экран смерти (кстати, по английски его называют BSOD). Вам нужно записать код ошибки.
Где он? На скриншоте ниже показана та строчка, которая поможет установить причину. В моем случае, ошибка вида «0x0000004e». Записываю ее на листок и иду искать…
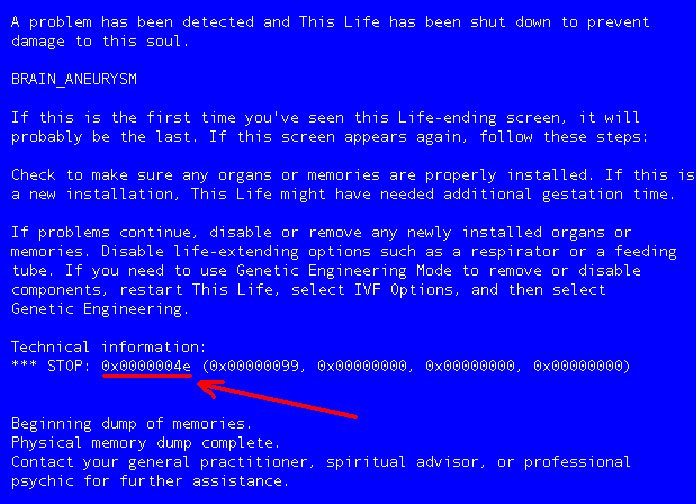
Предлагаю воспользоваться сайтом — здесь есть все самые распространенные коды ошибок. Нашлась, кстати и моя. Чтобы ее решить, мне рекомендуют выявить сбойный драйвер и заменить его. Пожелание, конечно, хорошее, но нет рекомендаций как это сделать (рассмотрим ниже)… Таким образом вы можете узнать причину, или по крайней мере, подойти к ней очень близко.
3) Как узнать драйвер, из-за которого произошел синий экран?
Пользоваться ей достаточно просто. После запуска, она автоматически найдет и покажет ошибки, которые были зафиксированы системой и отражены в дампе.
Чуть ниже приведен скриншот работы программы. Сверху показаны ошибки, когда возникал синий экран, дата и время. Выбираете нужную дату и смотрите не только код ошибки справа, но и в низу показывается имя файла, вызвавшего ошибку!
На данном скриншоте файл «ati2dvag.dll» чем то не устроил Windows. Скорее всего нужно установить более новые или старые драйвера на видеокарту и ошибка сама собой исчезнет.
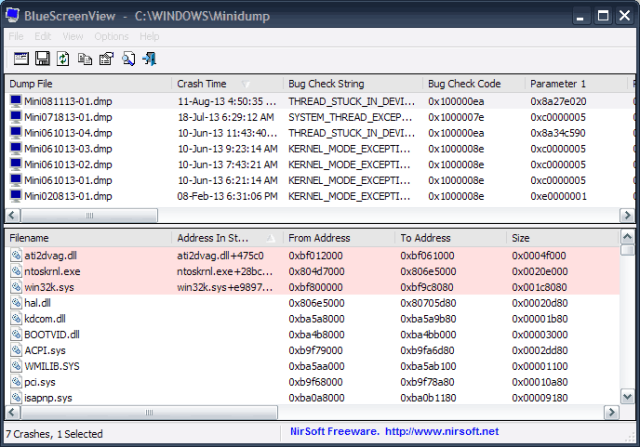
Подобным образом, шаг за шагом, и вы сможете выявить код ошибки и файл, из-за которого происходит сбой. А далее можно попытаться своими силами заменить драйвера и вернуть систему в прежнюю стабильную работу.
Что делать, если ничего не помогает?
1. Первое что пытаемся сделать, при появлении синего экрана, это нажать на какие-нибудь клавиши на клавиатуре (по крайней мере так рекомендует сам компьютер). 99% что у вас ничего не выйдет и придется нажать на кнопку перезагрузки. Что ж, если ничего более не остается — жмите…
2. Рекомендую протестировать весь компьютер и оперативную память в частности. Очень часто синий экран возникает из-за нее. Кстати, протрите ее контакты обычной стеркой, продуйте системный блок от пыли, почистите все. Возможно из-за плохого контакта разъемов оперативной памяти со слотом, куда она вставляется и происходил сбой. Очень часто такая процедура помогает.
4. Если компьютер выдает синий экран непосредственно в момент самой загрузки Windows, а не сразу после нее (как в п.2) — то скорее всего были испорчены системные файлы самой ОС. Для восстановления, можно воспользоваться даже стандартными утилитами восстановления системы по контрольным точкам (кстати, более подробно — здесь).
5. Попробуйте зайти в безопасный режим — возможно оттуда вам удастся удалить сбойный драйвера и восстановить работоспособность системы. После этого, лучшим вариантом будет попробовать восстановить систему Windows при помощи загрузочного диска, с которого вы ее устанавливали. Чтобы это сделать, запустите установку, а во время нее выберите не «установить», а «восстановить» или «обновить» (в зависимости от версии ОС — будут разные формулировки).
6. Кстати, лично мной отмечено, что в более новых ОС намного реже происходит появление синего экрана. Если ваш ПК проходит по характеристикам для установки на него ОС Windows 7, 8 — установите ее. Думаю, ошибок, в целом, станет меньше.
7. Если ничего из ранее предложенного вам не помогло — боюсь, лишь переустановка системы поправит положение (и то, если нет аппаратных проблем). Перед этой операцией все нужные данные можно скопировать на флешки (загрузившись при помощи Live CD, а не с вашего жесткого диска) и спокойно заного установить Windows.
Надеюсь хоть один совет вам поможет из этой статьи…
Анализ креш-дампов памяти Windows
Как часто Вам приходится лицезреть экран смерти Windows (BSoD)? BSoD может возникать в разных случаях: как уже при работе с системой, так и в процессе загрузки операционной системы. Как же определить, чем вызвано появление BSoD и устранить эту проблему? Операционная система Windows способна сохранять дамп памяти при появлении ошибки, чтобы системный администратор мог проанализировать данные дампа и найти причину возникновения BSoD.
Существует два вида дампов памяти — малый (minidump) и полный. В зависимости от настроек операционной системы, система может сохранять полный или малый дампы, либо не предпринимать никаких действий при возникновении ошибки.
Малый дамп располагается по пути %systemroot%minidump и имеет имя вроде Minixxxxxx-xx.dmp Полный дамп располагается по пути %systemroot% и имеет имя вроде Memory.dmp
Для анализа содержимого дампов памяти следует применять специальную утилиту — Microsoft Kernel Debugger. Получить программу и компоненты, необходимые для ее работы, можно напрямую с сайта Microsoft — Debugging Tools
При выборе отладчика следует учитывать версию операционной системы, на которой Вам придется анализировать дампы памяти. Для 32-разрядной ОС необходима 32-битовая версия отладчика, а для 64-разрядной ОС предпочтительно использовать 64-битовую версию отладчика.
Помимо самого пакета Debugging Tools for Windows, также понадобятся набор отладочных символов — Debugging Symbols. Набор отладочных символов специфичен для каждой ОС, на которой был зафиксирован BSoD. Потому придется загрузить набор символов для каждой ОС, анализировать работу которой Вам придется. Для 32-разрядной Windows XP потребуются набор символов для Windows XP 32-бит, для 64-разрядной ОС потребуются набор символов для Windows XP 64-бит. Для других ОС семейства Windows наборы символов подбираются сообразно такому же принципу. Загрузить отладочные символы можно отсюда. Устанавливать их рекомендуется по адресу %systemroot%symbols
После установки отладчика и отладочных символов, запускаем отладчик. Окно отладчика после запуска выглядит следующим образом.
Перед анализом содержимого дампа памяти, потребуется провести небольшую настройку отладчика. Конкретно — сообщить программе, по какому пути следует искать отладочные символы. Для этого выбираем в меню File > Symbol File Path… Нажимаем кнопку Browse… и указываем папку, в которую мы установили отладочные символы для рассматриваемого дампа памяти.
Можно запрашивать информацию о требуемых отладочных символах прямо через Интернет, с публичного сервера Microsoft. Таким образом у вас будет самая новая версия символов. Сделать это можно следующим образом — в меню File > Symbol File Path… вводим: SRV*%systemroot%symbols*http://msdl.microsoft.com/download/symbols
После указания пути к отладочным символам, выбираем в меню File > Save workspace и подтверждаем действие нажатием на кнопку OK.
Чтобы приступить к анализу дампа памяти, выбираем в меню File > Open Crash Dump… и выбираем требуемый для рассмотрения файл.
Система проведет анализ содержимого, по окончанию которого выдаст результат о предполагаемой причине ошибки.
Команда !analyze -v, данная отладчику в командной строке, выведет более детальную информацию.
Завершить отладку можно выбором пункта меню Debug > Stop Debugging
Таким образом, используя пакет Debugging Tools for Windows, всегда можно получить достаточно полное представление о причинах возникновения системных ошибок.
Откат драйвера, помощь при восстановлении системы
Но для этого требуется заранее создать точку, при которой работа ещё оставалась стабильной. Обычно выбирают определённую дату, которая получает название «контрольной». Тогда упрощается возврат к конфигурации, остающейся в действии на тот момент.
Установочный носитель обязателен для выхода в нормальный режим. При его наличии выполняются такие действия:
- Диск или флешку вставляют в ноутбук.
- Перезагружают устройство, при новом запуске зажимая клавишу F11. Тогда появится Boot Menu.
- Затем в списке выбирают носитель, из которого производится Восстановление системы на ноутбуке, что это – разберётся каждый.
Дальнейшие действия должны соответствовать подсказкам, которые даёт сама операционная система. После этого начинается стандартный откат к версии, которая некоторое время назад функционировала стабильно.
Что нужно делать для защиты от проблемы дальше?
Следующие рекомендации помогут устранить проблемы при дальнейшей эксплуатации:
- Системный раздел HDD всегда должен иметь достаточно свободного места. Обычно красным оттенком выделяют нехватку.
Некоторые данные просто удаляются, если всё заполнено. Регулярные проверки антивирусами тоже помогают избавляться от лишних компонентов.
- Помогают регулярные обновления операционных систем. Для этого применяют только официальные сервера от Microsoft. Новые обновления направлены на исправление ошибок, существовавших ранее. Они позволяют и убрать синий экран на любом устройстве.
- Драйвер сам можно откатить до более поздней или ранней версией, если ошибка связана конкретно с этим устройством.
- Иногда синие экраны связаны с тем, что к компьютеру подключили новое устройство. Обычно так случается по причинам несовместимости с операционной системой текущей версии. Для исправления ситуации достаточно зайти на официальный сайт производителя, чтобы скачать драйвер последней версии.
- Обязательно использовать только стандартные настройки BIOS. Неправильное выставление параметров тоже не самым лучшим образом влияет на работоспособность систем.
- Синие экраны появляются из-за проблем, связанных с оперативной памятью. Можно скачать специальные программы, чтобы выполнить тестирование.
- Неисправности бывают связаны с битыми секторами у жёсткого диска, либо другими его неисправностями. Здесь тоже помогают встроенные инструменты, либо сторонние скачанные программы.
- Составляющие компьютера не должны перегреваться. Лучше регулярно смазывать кулера, прочищать внутренности.
- Отдельно следят за правильным подключением всех кабелей, комплектующих.
- Переустановка Windows тоже работает, но её применяют только в крайних случаях.
Читайте также: Выбираем ноутбук правильно
Главное – чтобы использовалось только лицензионное ПО. Тогда меньше вероятность, что придётся разбираться, почему при включении ноутбука синий экран.
Устранение неисправностей
Сначала надо открыть «Диспетчер задач». Для этого используют стандартные решения. Пользователь выбирает меню «Файл». Затем переходит к Новой Задаче, и к Проводнику. В водной строке пишут команду explorer.exe.
Если подобное решение сразу не помогает – осуществляют перезагрузку устройства, с помощью клавиши F8. После этого появляется загрузочное меню, где больше всего интересует вариант с «Безопасным режимом». Его выбирают клавиатурой, даже если синий экран появлялся раньше.
Остаётся нажать Enter, чтобы система была своевременно перезагружена. Проверяют, исчезла проблема или ещё остаётся. Снова в безопасный режим входят, если предыдущие действия оказались безрезультатными.
И далее пытаются совершить такие действия:
- Очистка ноутбука от всех приложений, установленных ранее.
- Удаление драйверов, которые были установлены недавно.
- Сканирование дисков в попытке найти вирусы.
Когда загрузка компьютера заканчивается чёрным экраном, ни на что не реагирующим – действия будут аналогичными.
Windows 10 создает только minidump файл
Термин eMMC — сокращение от «Embedded Multi-Media Controller» («Встроенный мультимедийный контроллер») и относится к пакету, состоящему из флэш-памяти и контроллера.
Если файл минидамп сохраняется в каталог %systemroot%\minidump, а не в стандартное расположение C:\windows\minidump. То эта проблема вызвана тем, что из-за управления питанием на устройствах SD eMMC, Windows всегда создает дамп и игнорирует параметры дампа памяти, настроенные администратором.
Чтобы переопределить сохранение по умолчанию, на устройстве должен быть настроен специальный параметр реестра.
Вы можете выполнить действия, описанные ниже, чтобы переопределить функцию энергосбережения Windows eMMC во время BugCheck (также известную как ошибка остановки или ошибка синего экрана), чтобы создать дамп памяти ядра или полный дамп памяти.
Прежде чем начать, поскольку это операция реестра, рекомендуется создать резервную копию реестра или создать точку восстановления системы на случай, если процедура завершится неудачно.
После того, как вы приняли необходимые меры предосторожности, вы можете действовать следующим образом:
1. Нажмите клавишу Windows + R. В диалоговом окне «Выполнить» введите «control system» и нажмите «Enter», открываем «Дополнительные параметры системы» > «Загрузка и восстановление». Для параметра «Запись отладочной информации» должно быть задано «Дамп памяти ядра» или «Полный дамп памяти».
 Настройка minidump windows 10
Настройка minidump windows 10
2. Затем перейдите к запуску редактора реестра, чтобы создать и настроить следующий раздел реестра:ForceF0State: REG_DWORD: 0x1
Этот параметр реестра позволяет записать файл дампа.
Перейдите к пути реестра:HKLM\SYSTEM\CurrentControlSet\services\sdbus\Parameters\
- Затем щелкните правой кнопкой мыши в пустое место на правой панели
- Выберите «Создать» > «DWORD» (32-бита)
- С названием параметра ForceF0State
- Дважды щелкните только что созданный параметр и установите для данных значение 0x1
- Нажмите ОК.
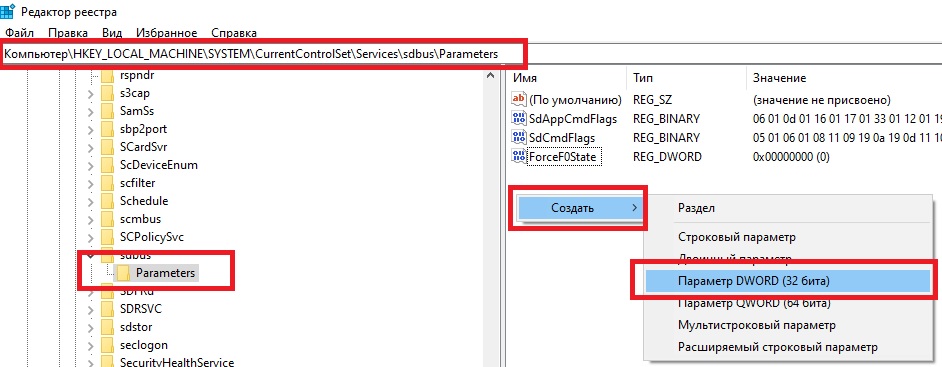 создание параметра Dword в редакторе реестра
создание параметра Dword в редакторе реестра
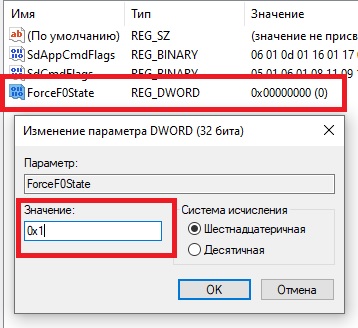 ForceF0State значение 0x1
ForceF0State значение 0x1
3. Затем создайте и настройте следующий раздел реестра:
AlwaysKeepMemoryDump: REG_DWORD: 1Этот параметр реестра гарантирует, что файл дампа не будет удален при перезагрузке, даже если у вас мало свободного места на диске.
Перейдите к пути реестра:HKEY_LOCAL_MACHINE\SYSTEM\CurrentControlSet\Control\CrashControl
- Затем щелкните правой кнопкой мыши пустое место на правой панели
- Выберите «Создать» > «DWORD» (32-бита)
- Назовите параметр AlwaysKeepMemoryDump
- Дважды щелкните на него и установите для параметра «Значение» 1.
- Нажмите ОК.
 Параметр AlwaysKeepMemoryDump
Параметр AlwaysKeepMemoryDump
4. Убедитесь, что максимальный размер файла подкачки больше, чем объем оперативной памяти, используемой на компьютере.
5. Перезагрузите устройство.

Почему signed cmdlets PowerShell работают медленнее, чем unsigned cmdlets в Windows 10
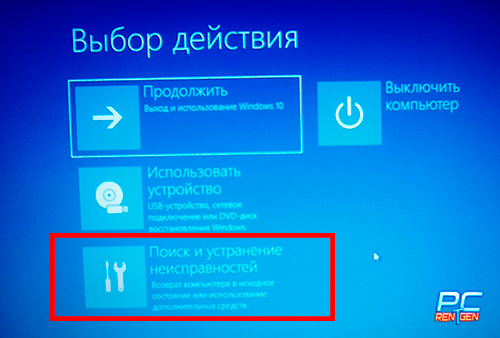
Как изменить порядок загрузки в Windows 10
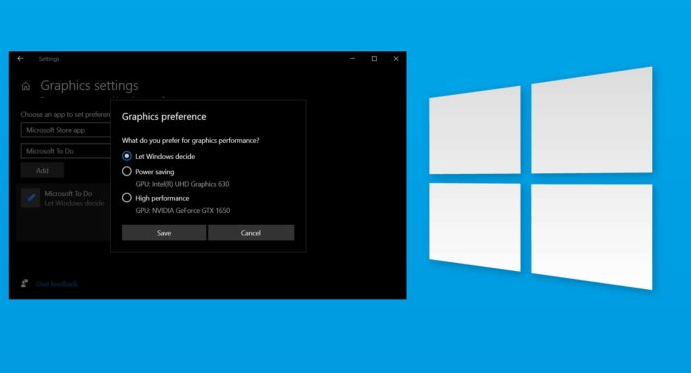
Новые возможности настройки Видеокарты в Build 20190 Windows 10

Как отключить уведомления windows 10
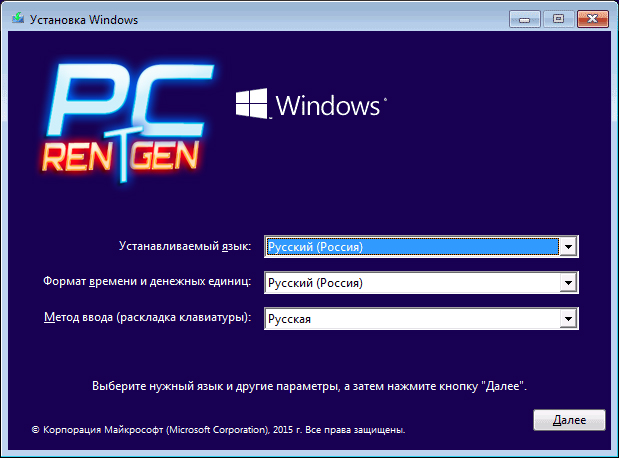
Как установить Windows 10 c флешки
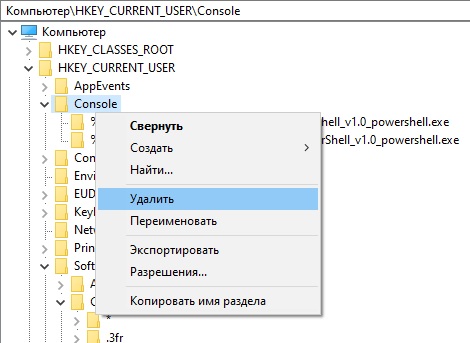
Как сбросить настройки PowerShell и командной строки к настройкам по умолчанию
Что делать при появлении синего экрана смерти
Другое дело – когда появляется экран того же цвета, но становятся видными дополнительные сообщения об ошибках.
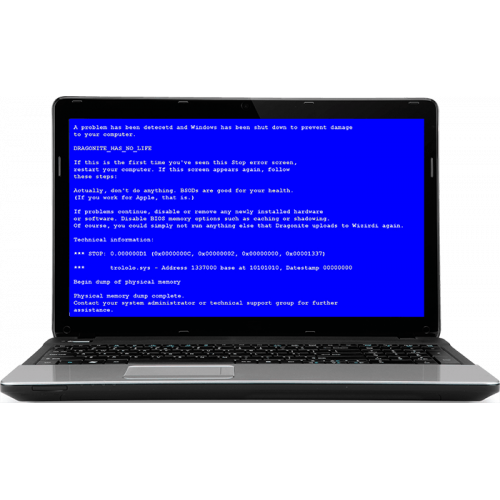
Вот лишь некоторые причины, ставшие самыми распространёнными с практической точки зрения:
- В систему проник опасный вирус, в результате чего экран стал синим.
- Жёсткий диск оказался переполненным.
- Появились ошибки с BIOS.
- Неправильно подобранный драйвер, либо нарушения в его работе.
- Перегрев разных блоков у устройства.
- Появление конфликтной ситуации.
- Режим работы аппаратной части нарушен полностью, если экран на компьютере не работает нормально.
Большинство пользователей сообщают о том, что чаще всего они сталкиваются именно с тем, что некорректно начали работать драйвера. Небольшой процент ошибок был связан с тем, что свою работу некорректно выполняли приложения, которые содержали какие-либо коды для ядра.
Это обычно касается таких направлений:
- Файервол.
- Программы, записывающие данные на дисковые носители.
- Антивирусы.
- Виртуальные диски.
Стоит рассмотреть коды, которыми сопровождается большинство ошибок, если у ноутбука появился голубой или синий экран.
Разбираемся, что такое синий экран смерти
Здравствуйте друзья. В этой статье рассмотрим, почему при работе на компьютере, иногда мы наблюдаем, так называемый синий экран смерти (как его в шутку принято величать) с различными символами и цифрами. Происходит это по разным причинам, наша задача разобраться, о чём говорит синий экран и, что делать в такой ситуации.
Вообще юзеры встречаются с двумя видами таких информационных экранов. Давайте назовём их профилактический и сигнализирующий. Примерное их отличие описано в подобранных мною названиях. Давайте рассмотрим первый. Выглядит он так:
Чаще всего его назначение провести профилактику или восстановление работы после каких-либо неполадок. К примеру, выключился компьютер (ПК) неправильным образом, произошло отключение электричества или сам неожиданно перезагрузился.
Вот после таких ненормальных способах выключения (и некоторых других) система ПК может повредиться. Для того чтобы это предотвратить при следующей загрузке мы видим этот синий экран – это служба Windows под названием Chkdsk.
Назначение которой, просканировать жёсткий диск (винчестер) на проблемы и неполадки, вызванные предыдущим, неправильным завершением сеанса работы. Если проблем не обнаружится, то она быстро проверит состояние винчестера, после чего произойдёт стандартный запуск операционной системы (ОС).
Если неполадки всё-таки имеются, то процесс сильно затянется (более 2 минут) или зависнет. Это говорит о том, что с жёстким диском есть проблемы (особенно, если будет слышна его шумная работа в этот момент – скрежет, скрипы и так далее). В такой ситуации советуем обратиться в ремонтный сервис за диагностикой и починкой.
И не стоит это сильно затягивать, поскольку на винчестере хранится вся информация компьютера, если он сломается, то соответственно и все данные будут утеряны. Их конечно вероятнее всего можно будет восстановить, но это отдельная дорогостоящая процедура.
Также вы и сами можете запустить такую проверку, чтобы на всякий случай время от времени контролировать состояние винчестера. Делается это несложно. Для начала нажимаем сочетание клавиш Win и r (или ищем в пуске), получаем команду «выполнить». Здесь просто пишите название нужной нам проверочной службы Chkdsk и нажимаем «ввод».
Сразу запустится проверка.
То есть, подытожим
Если вы видите при загрузке системы такой экран, значит, проходит автоматическая проверка на наличие каких-либо ошибок. Чаще всего тревога ложная. Но не стоит забывать, что и случаи неполадок жёсткого диска не редки. Поэтому пристально присмотритесь к этому сигналу, возможно даже попросите совета у знакомых или у нас, чтобы избежать серьёзных нежелательных последствий.
Теперь переходим ко второму синему экрану смерти. Он более опасен, поэтому я описал его, как сигнализирующий. Если он появляется, значит, есть серьёзная неполадка в работе системы. Часто из-за неё Windows вообще не может запуститься, мы получаем неработающий ПК.
Причин появления этого синего экрана очень много, начиная от драйверов и заканчивая поломкой какой-то детали.
Данный экран обычно несёт некую техническую информацию о появившейся неисправности. А именно это код ошибки под строкой Technical Information. Можно попробовать записать его и поискать в интернете описание. Иногда, по крайней мере, удаётся узнать примерно место или область поломки.
Но зачастую обычному пользователю это почти ни чем не поможет. Это сугубо техническая информация, решения которой придётся искать самостоятельно, а сделать это качественно зачастую под силу только опытному мастеру.
По итогу сказанного, выделим – первый тип синего экрана смерти не совсем критичен, но без внимания его тоже оставлять не стоит (хотя если проверка прошла быстро, то скорее повода для беспокойства нет).
Второй экран приносит беды и огорчения. Чаще всего после него приходится или переустанавливать Windows или ремонтировать какую-то деталь.
В любом случае не лишним будет поинтересоваться у знающих знакомых или у компетентного сервис центра (вроде нас), что делать в сложившейся ситуации.
При некорректной установке обновлений
Иногда проблема возникает в связи с тем, что обновления установлены некорректно, либо загружены не до конца
Не важно, включён автоматический поиск нужных компонентов, или установка производилась в ручном режиме
В этом случае открывают Панель управления и смотрят, какие обновления устанавливались последними. Придётся каждый раз удалять компонент отдельно, а потом заново ставить. И каждый раз операционная система требует перезагрузки. Спустя некоторое время есть большая вероятность найти элемент, с которым и связана такая проблема, как синий экран смерти на ноутбуке.
Но можно просто выяснить, какое приложение дало сбой в первый раз. Чтобы потом избежать ошибок.