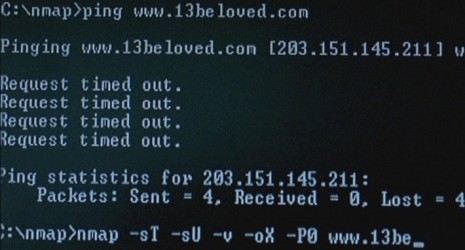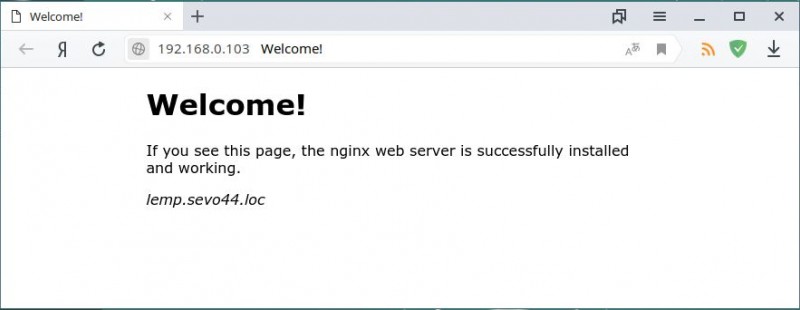How to download and install packet tracer
Содержание:
- Download Cisco Packet Tracer
- Подключение через консоль
- Задание лабораторной работы
- Getting started with Cisco Packet Tracer
- More about packet tracer
- How to use Packet Tracer?
- The benefits of using Cisco Packet Tracer
- Changelogs of Packet tracer recent versions
- Создание компьютерной сети в рабочей области логической топологии
Download Cisco Packet Tracer
- Go to the Signup page for Introduction to Packet Tracer course on Netacad Academy.
- Enter your first name, last name, and email address and press the Submit button.
- Check your email and click on the Get Started link to access your account. If you don’t get an email in a few minutes, please check your spam mail folder as I received it in my spam box.
- Once activated, go to Netacad academy and sign in with your Cisco OneID you just created.
- Once you have logged in, go to this Packet Tracer download page. Under the download section, you can download the latest version of the Cisco Packet Tracer.You can also directly click on the following links to start downloading Cisco Packet Tracer offline installer:Cisco Packet Tracer 7.3Packet Tracer 7.3 for Windows 64-bitPacket Tracer 7.3 for Windows 32-bitPacket Tracer 7.3 for Linux 64-bitPacket Tracer 7.3 for macOSCisco Packet Tracer 7.2.2Packet Tracer 7.2.2 for Windows 64-bit DownloadPacket Tracer 7.2.2 for Windows 32-bit Download
- Packet Tracer 7.2.2 for Linux 64-bit DownloadPacket Tracer 7.2.2 for macOS Download
- You can download Packet Tracer for Android and iOS directly using the links below (without signing in)Download Cisco Packet Tracer 3.0 for Mobile (iPhone and iPad)Download Cisco Packet Tracer 3.0 for Mobile (Android)
There will be times when you want to download the previous versions of Packet Tracer. The last two versions are available for download:
Windows Desktop Version 7.2.1 English64 Bit Download32 Bit Download
Linux Desktop Version 7.2.1 English64 Bit Download
macOS Version 7.2.1 EnglishDownload
Windows Desktop Version 7.1.1 English64 Bit Download32 Bit Download
Linux Desktop Version 7.1.1 EnglishLinux 64 Bit Download
Подключение через консоль
Для подключения к wifi роутеру cisco через консоль потребуется специальный консольный кабель. Обычно он входит в комплект и опознается по светло-голубому цвету. На концах провода расположены разъемы:
- RJ45 для Cisco: выглядит, как разъем интернет кабеля;
- DB9 для компьютера: более широкий, со специфическими отверстиями.

Важно! Цвет консольного провода может быть и другим в зависимости от модели устройства. Также потребуется предварительно установленная терминальная программа для консольного соединения с коммутатором
Стандартная — «HyperTerminal» (идет вместе с Windows XP,), но подойдет и любая другая, например, «cisco packet tracer» для настройки роутера
Также потребуется предварительно установленная терминальная программа для консольного соединения с коммутатором. Стандартная — «HyperTerminal» (идет вместе с Windows XP,), но подойдет и любая другая, например, «cisco packet tracer» для настройки роутера.
После подключения провода и запуска прибора потребуется:
- Открыть окно терминальной программы;
- Выставить необходимые параметры;
- Нажать «open» для установки соединения.
Через некоторое время появится окошко «System Configuration Dialog». Внизу будет написан вопрос: «Войти в диалоговое окно базовых настроек?». Для ответа необходимо будет набрать на клавиатуре «y» (yes) или «n» (no).
После этого пользователь оказывается в режиме базовых настроек.
Задание лабораторной работы
Компания арендовала 3 помещения в бизнес центре. В этих помещениях есть только голые стены и розетки. Вы друг основателя фирмы и по совместительству сетевой и системный администратор. Вас попросили разработать схему сети.
В сети должна быть реализована возможность связываться с любым из трёх помещений в компании, но при этом каждое помещение (отдел) должны быть изолированы. Также в третьем помещении необходимо создать беспроводную точку доступа. Эта точка должна иметь пароль junior17, должны автоматически выдаваться первые 20 адресов, SSID должен быть скрыт.
Во втором отделе стоит не настроенный web сервер. Это тоже необходимо исправить. От Вас требуется реализовать в каждом помещении возможность получать доступ к серверу по url имени.
В первом отделе 4 рабочих места, во втором — 2 рабочих места и сервер, третье помещение нужно для отдыха персонала (10 рабочих мест, в том числе 4 беспроводных).
К сетевому оборудованию вам необходимо предоставить безопасный удаленный доступ (SSH). Обеспечить защиту портов доступа на коммутаторах (не более 2 адресов на интерфейсе, адреса должны быть динамически сохранены в текущей конфигурации, при попытке подключения устройства с адресом, нарушающим политику, на консоль должно быть выведено уведомление, порт должен быть отключен).
Так как Вы давно дружны с директором он попросил Вас создать административную виртуальную сеть и задать ей имя KingMan.
В средствах Вы ограничены. У Вас осталось с прошлой работы 3 коммутатора Cisco 2960, маршрутизатор Cisco 1941 и роутер Cisco WRT300N.
Всю работу необходимо выполнить в бесплатной программе Packet Tracer.
Getting started with Cisco Packet Tracer
Once you have downloaded the Cisco Packet Tracer, the installation process of the Cisco Packet Tracer is as simple as running the downloaded setup file and follow the instructions (usually pressing the Next button).
After installation, if you have a browser open, you will be asked to close the browser with the following message:
For Packet Tracer Skill-Based Assessment (PTSBA) to use this version of Packet Tracer, please close all web browsers or restart your computer.
After that, you will be shown another notice that you are running Packet Tracer for the first time so your files will be saved in the default folder.
And then you will get a login screen. You can either log in with your Cisco OneID and password or run the software as a guest. For running the software as a guest, press the “Guest Login” button at the bottom right side of the window. One caveat of guest login is that you will have to wait for a few seconds and then click on the “Confirm Guest” button to start using the software.
And then you can start using the software as per your choice.
More about packet tracer
Cisco Packet Tracer is a powerful network simulation software from Cisco Systems Inc which can simulate/create a network without having a physical network. It has a drag and drop interface that is easy to use yet highly effective while configuring complex networks.
Cisco Packet Tracer can also run as a hybrid network combining physical networks and the simulated networks. All this is achieved by using a drag and drop visual interface. This capability makes the software unique and highly useful across institutions and individuals worldwide who want to learn and practice their networking skills before touching the production networks.
Cisco Packet Tracer is one of the better initiatives by Cisco Systems for learning, institutions, and students can both benefit from skills and career building.
How to use Packet Tracer?
There are a lot of tutorials on Youtube and the Internet which can guide you through the network learning process using the Cisco Packet Tracer. But for me, the best tutorial is from Cisco NetAcad.
You can go to netacad.com and sign-in with your Cisco OneID. Once signed in, you can click on any of the links below to start the guided tour of Packet Tracer and how to use it for network simulation.
- Introduction to Packet Tracer
- Introduction to IoT
- IT Essentials
- Networking Essentials
- CCNA Routing and Switching
- Cybersecurity Essentials
- CCNA Cybersecurity Operations
- CCNA Security
- IoT Fundamentals: Connecting Things
- Mobility Fundamentals
The benefits of using Cisco Packet Tracer
A few benefits of using Cisco Packet Tracer simulator tool include the following:
- Free for everyone, institutions, and individuals around the world especially allowing students to have hands-on skills on a Cisco network. Earlier, it was only free for Cisco Network Academy students.
- Practice complete Cisco Packet Tracer labs from the Networking Academy in their skills and career-building program for learning (CCENT, CCN, CCNP Security and CCNP Switch exams, in fact, any Cisco certification).
- Equally useful program for learning for institutions and individuals.
- Users can run simulations on all devices compatible with Cisco Packet Tracer including Windows, Linux and Android mobile device (Cisco Packet Tracer Mobile)
- You can run and practice Cisco IOS Operating System without having a physical router and network.
- Last but not least, it can also run on a mobile device!
Changelogs of Packet tracer recent versions
What’s new in Packet Tracer 7.3
The main feature of Packet Tracer 7.3 is that it supports the latest CCNA 7 package. It is not compatible with the CCNA 6 package. If you are using CCNA 6, then you should stay with Packet Tracer 7.2.2. You can find the direct download links for both versions 7.3 and 7.2.2 below.
Other changes in Cisco Packet Tracer 7.3
Packet Tracer 7.3 workspace improvements :
- New workspace themes
- Aligned workspace objects
- Ability to deploy network devices to a specific rack
- Accessibility update
- Ability to name a physical rack
Protocol and software improvements :
- IP OSPF Point-to-Point on Ethernet interface
- IPv6 OSPF Point-to-Point on Ethernet interface
- Dynamic ARP inspection
- WLC GUI fixes and enhancements
- DHCP snooping fixes and enhancements
- Section output modifier for show commands
- Accessibility, security, and usability enhancements and optimizations for all platforms
- Upgraded PTSA and PTMO support
- Various enhancements to existing protocols
New devices in Packet Tracer 7.3 :
- Cisco 4331 Integrated Services Router
- Cisco Wireless Lan Controller 3504
What’s new in Packet Tracer 7.2.2?
Just like Cisco Packet Tracer 7.1.1, the version 7.2.2 is a maintenance release and does not contain any major updates. The complete build no. of this release is 7.2.2.0218. Only one major bug was fixed in this release. The bug in previous versions of Packet Tracer was that if the user had logged into Packet Tracer software, the user was required to log in again after every system restart.
Apart from this, all the features of version 7.2 remain the same. Cisco has removed Packet Tracer 7.2 from their website and it is not available for download anymore. So you should download this latest version for future installations. Here were the major features of version 7.2 major release:
Packet Tracer 7.2 workspace improvements:
- New themes
- Align workspace objects
- Ability to deploy the device to a specific rack
- Accessibility update
- Ability to name a rack
Protocol and software improvements :
- PPPoE support
- 802.1x (useful for a CCNP certification exam)
- Answer tree filter
- Real TCP server
- Real WebSocket
- Real-time activity grading
- Additional IOS security features
- Protocol improvements
New devices in Packet Tracer 7.2
- ASA 5506-X firewall (FirePOWER features not supported)
- Meraki security appliance
- Meraki server (for Meraki security appliance centralized configuration, emulating Cisco Meraki dashboard)
- Home router with advanced wireless capabilities (2.4G, 5G, beamforming, wireless bridge, …)
Создание компьютерной сети в рабочей области логической топологии
Запускаем Packet Tracer
а. Запустите Packet Tracer на вашем ПК или ноутбуке.
Дважды щелкните значок «Пакет трассировщика» на рабочем столе или перейдите в каталог, содержащий исполняемый файл Packet Tracer, и запустите пакетный трассировщик. Пакет Tracer должен открываться с пустой рабочей областью логической топологии по умолчанию, как показано на рисунке. Здесь я использую новую на сегодня версию программы 7.2.1., хотя можно пользоваться и старыми

Выстраиваем топологию
а. Добавьте сетевые устройства в рабочее пространство.
Используя окно выбора устройства, добавьте сетевые устройства в рабочее пространство, как показано на диаграмме топологии.
Чтобы поместить устройство в рабочую область, сначала выберите тип устройства из окна «Выбор типа устройства». Затем щелкните нужную модель устройства в окне «Выбор устройства». Наконец, нажмите на местоположение в рабочей области, чтобы поместить ваше устройство в это место. Если вы хотите отменить свой выбор, нажмите на значок «Отмена» для этого устройства. Кроме того, вы можете щелкнуть и перетащить устройство из окна «Выбор конкретного устройства» в рабочее пространство.
б. Добавьте сетевые устройства в рабочее пространство.
Используя поле выбора устройства, добавьте сетевые устройства в рабочее пространство, как показано на диаграмме топологии. Чтобы поместить устройство в рабочую область, сначала выберите тип устройства из окна «Выбор типа устройства». Затем щелкните нужную модель устройства в окне «Выбор устройства». Наконец, нажмите на местоположение в рабочей области, чтобы поместить ваше устройство в это место. Если вы хотите отменить свой выбор, нажмите на значок «Отмена» для этого устройства. Кроме того, вы можете щелкнуть и перетащить устройство из окна «Выбор конкретного устройства» в рабочее пространство.
с. Выделите разными цветами заливки участки компьютерной сети.
Чтобы выделить разными цветами заливки участки компьютерной сети, щелкните значок прямоугольника на панели инструментов, в появившемся диалоговом окне установите переключатель и флажок как показано на рисунке. Выберите с помощью кнопок нужный цвет границы и цвет заливки. В рабочей области Packet Tracer Logical удерживая левую кнопку мыши обведите соответствующий сегмент сети.

д. Добавить физическую проводку между устройствами в рабочей области
Используя поле выбора устройства, добавьте физическую проводку между устройствами в рабочей области, как показано на диаграмме топологии.
Для подключения к коммутатору ПК понадобится медный прямой кабель. Выберите медный прямой кабель в окне «Выбор устройства» и прикрепите его к интерфейсу FastEthernet0 на ПК (PC0) и интерфейсу FastEthernet0/3 коммутатора. Аналогичным образом прикрепите компьютер PC1 к интерфейсу FastEthernet0/4 коммутатора, компьютер PC2 к интерфейсу FastEthernet0/5 коммутатора. Сервер (Server0) прикрепите к интерфейсу FastEthernet0/2 коммутатора.
Для подключения маршрутизатора Router0 к маршрутизатору Router1 используйте перекрёстный медный кабель. Выберите перекрёстный медный кабель в окне «Выбор устройства» и прикрепите его к интерфейсу FastEthernet0/0 маршрутизатора Router0, а другим концом к прикрепите к интерфейсу FastEthernet0/0 маршрутизатора R0uter1.
Для подключения к серверу (Server1) для маршрутизатора Router1 необходим медный прямой кабель. Выберите медный прямой кабель в окне «Выбор устройства» и прикрепите его к интерфейсу FastEthernet0/1 маршрутизатора и интерфейсу FastEthernet0 на сервере с именем Server1. Проверьте по рисунку правильность подключений.
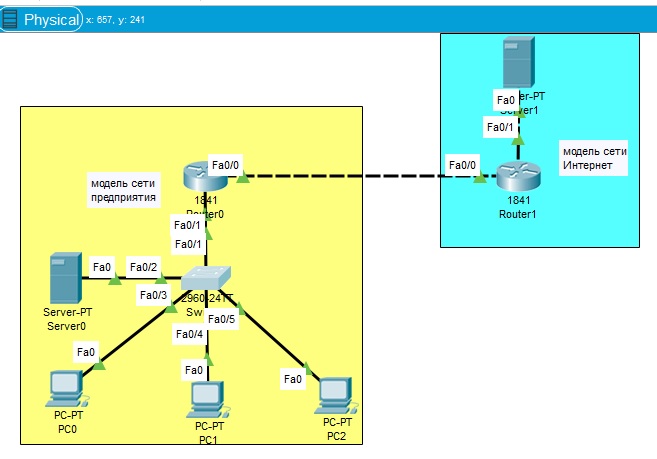
Дальнейший ход лабораторной работы полностью представлен в видео.
Готовая лабораторная работа по настройке NAT представлена ниже. При создании модели использовалась программа Cisco Packet Tracer версия 7.2
Презентация по лабораторной работе Настройка-NAT.pptx
Пример отчёта по лабораторной работе LabRab8_Report_Pozdeev.zip