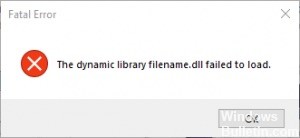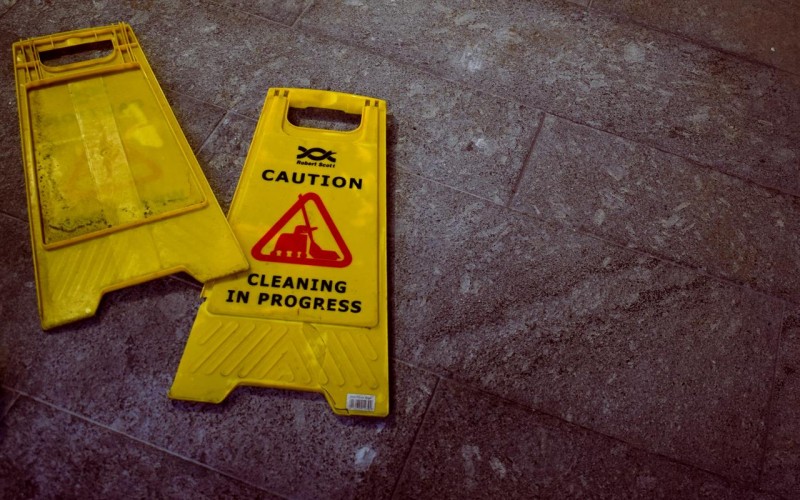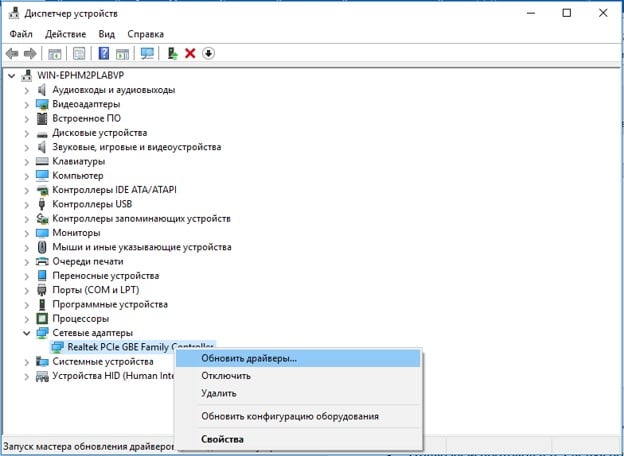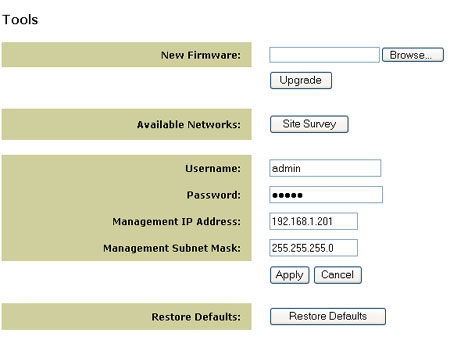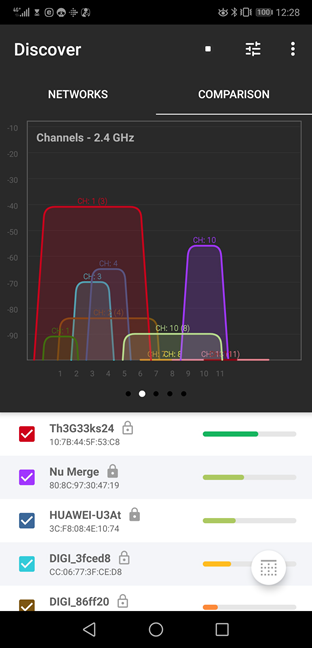Shutdown -s -t 3600: как включить и отменить
Содержание:
- Log off, Shutdown, and Restart PC Commands in Ubuntu, Linux Mint, and derivatives
- 3.5. Завершение работы системы Linux
- Как выключить компьютер через определенное время с помощью инструментария Виндовс
- Профилактика зависания
- Способы выключить монитор
- Help, I Accidentally Shut Down My Linux PC or Server!
- Таймер выключения с помощью Планировщика задач
- Как перезагрузить телефон без кнопки включения, если он выключен
- How Do I Find Out Server Shutdown / Reboot Time?
- Специальные инструкции
Log off, Shutdown, and Restart PC Commands in Ubuntu, Linux Mint, and derivatives
Let’s start with a primary task such as how to log off, Shutdown, and Restart your PC from the Terminal by command-line way.
1. Log Off:
Launch ‘Terminal’ and type following command:
gnome-session-quit
This command will show a warning if any unsaved documents exist in the session and give you a chance to save them.
Alternatively, you can also use ‘force logout’ parameter which kills all the running programs and even unsaved documents without warning. Therefore use it cautiously!
gnome-session-save --force-logout
Tip! As you see, the logout command is not straightforward and very hard to remember for beginners especially for those who never heard of the GNOME environment. Maybe merely a ‘logout’ command. It would make a perfect sense, but it is not a standard command. You can add custom alias using gedit command. I will Launch ‘Terminal’ and type this command:
gedit ~/.bash_aliases
alias logout="gnome-session-quit"
What you did is assigned a new alias logout which Ubuntu reads as gnome-session-quit and initiates logout command. Now you need to enter logout command to log off PC.
logout
2. Shutdown
It is straightforward.
shutdown
Note that this command doesn’t shut down the PC immediately. Instead, it ticks a timer and gives you one little time to save all things. If you need an immediate shutdown, use this command. Make sure to keep all documents before running this command.
sudo shutdown -P now
Few more Shutdown options:
shutdown +t "your message"
This command line shuts down the PC after the specified time ‘t’ in minutes and shows the message in quotes along with the standard shutdown dialog. Here is an example of the command:
shutdown +30 "Leave to pickup friend!"
3. Restart
There are two ways to restart your PC. Using any one the following commands:
sudo reboot
sudo shutdown -r
In the shutdown command above, notice the –rswitch at the end. It indicates that you want the computer to restart. sudo implies run the command as an administrator.
You also ask your computer to reboot after the time you mentioned. For example, in order to tell your computer to reboot in 30 minutes, use the command:
sudo shutdown -r +30
Want to reboot your computer at a specified time? You can do that too. For example, the below command will make your system to reboot at 3:00 PM.
sudo shutdown -r 15:00
4. Hibernate
Hibernate doesn’t work well in Linux. Most of the computer’s hardware is not capable of Hibernation. You can enter the pm-hibernate command and check. But if you are trying this out the first time, I advise you to save all the documents and close everything except your current browser and the Terminal. Because, if the Hibernate was not successful, all the session’s unsaved data will be lost.
sudo pm-hibernate
OR
systemctl hibernate
After entering the above command, the system will turn off. Press the power button and turn on the system. After you log in, if you see all the session intact, it implies your system is capable of Hibernating.
5. Suspend / Sleep
If Hibernation was out of luck for you, the best option to use is Suspend or Sleep. During suspend most hardware are shutdown, and system state is saved in RAM instead of the hard disk in Hibernation mode. Therefore, the system still requires power in this state.
sudo pm-suspend
OR
systemctl suspend
In order to put the computer to sleep after a certain amount of time, use the command:
echo 'pm-suspend' | at now + 15 minutes
OR
echo 'systemctl suspend' | at now + 15 minutes
3.5. Завершение работы системы Linux
Хотя компьютер, работающий под управлением ОС
Linux, при выполнении некоторых условий можно оставлять работающим
круглосуточно, большинство пользователей персональных компьютеров
привыкли выключать их после завершения работы. Если вы работаете с ОС
Linux, нельзя выключать компьютер простым отключением питания, как
это было под MS-DOS. Дело в том, что в любой момент времени в системе
запущено несколько процессов, вы могли
видеть это, когда выполняли команду
#
ps ax
(и можете посмотреть еще
раз, повторив запуск этой команды). Но
более важная причина состоит в том, что некоторые из этих процессов
могут работать с файлами, причем система не записывает все изменения
файлов на диск сразу после внесения этих изменений пользователем или
процессом, а сохраняет их временно в оперативной памяти (кэширует).
Если просто выключить питание, эти изменения не будут сохранены и
пропадут, что иногда может привести даже к невозможности последующей
загрузки системы. Так что надо уметь правильно завершить работу
системы перед выключением компьютера. Это делается командой
shutdown.
Команда shutdown
может быть выполнена только пользователем root,
так что вы либо должны были войти в систему под этим именем, либо
должны предварительно выполнить команду su,
чтобы приобрести соответствующие права.
Команда shutdownимеет следующий синтаксис:
#
shutdown <options> <time> <warning-massage>
Замечание
Существует
некоторая вероятность того, что запустив команду, вы получите ответ
«command not found«. Это значит, что оболочка не знает, где
находится файл программы. В таком случае вам необходимо ввести
команду с указанием полного пути, в данном случае в виде
/sbin/shutdown
-h, поскольку для команды shutdown
файл программы лежит в каталоге /sbin.
Из опций программы
shutdown наиболее часто используются две:
-
-h
— полная остановка системы (компьютер будет выключен); -
-r
— перезагрузить систему.
Параметр time указывает время, когда должна быть
выполнена команда (не обязательно выполнять ее немедленно). Время
можно указать в форме задержки от текущего момента. Например, если вы
хотите, чтобы система остановилась через 5 минут, вводите команду
#
shutdown -r +5
что будет означать «остановить систему через
5 минут и перезагрузиться после того, как работа будет корректно
завершена». Для вас пока наиболее актуальной формой этой команды
будет, скорее всего,
#
shutdown -h 0
когда вы захотите просто выключить компьютер.
Эквивалентом команды
shutdown
-h 0
является команда halt.
При нажатии известной <Ctrl>+<Alt>+<Del>
в Red Hat Linux выполняются действия, аналогичные команде
shutdown
-r 0
так что таким образом тоже можно выключить
компьютер, только надо в момент перезагрузки отключить питание.
| Следующий раздел |
Как выключить компьютер через определенное время с помощью инструментария Виндовс
Если вам необходимо выключить компьютер по таймеру, то наиболее простым и удобным решением будет использование встроенного в ОС Виндовс инструментария. Такими инструментами нам послужат специальная команда shutdown
, а также встроенный в систему планировщик заданий.
Как использовать команду Shutdown
Чтобы использовать данную команду нажмите комбинацию клавиш Win+R, и в появившейся строке впишите:
shutdown -s -t 3600 /f
-
s
– завершение работы; -
t
– указывает время в секундах, через которое будет выключен наш ПК. То есть 3600 – это 60 минут (1 час). Вместо данной цифры можете вписать свою, предварительно посчитав, сколько нужное вам время займёт в секундах; -
f
— от англ. «forced» — принудительно. Указывает системе принудительно завершить работу всех активных приложений, то есть ни одна программа не сможет помешать выключению вашего ПК.
После того, как вы нажмёте на «Ок», вы получите уведомление системы об отключении вашего компьютера через заданное время. Если вы вдруг передумаете, тогда вновь нажмите Win+R и в появившейся строке наберите:
и данная функция будет деактивирована.
Как использовать планировщик заданий
Используя данный планировщик вам не нужно больше думать, как отключить компьютер через определённое время, программа сделает всё за вас благодаря созданному вами расписанию. При этом учтите, что данная возможность существует в ОС семейства Виндовс начиная с 7 версии.
Итак, сделайте следующее:
- Нажмите на кнопку «Пуск»;
- В строке поиска впишите taskschd.msc и нажмите на «Ок». Перед вами откроется окно планировщика заданий;
- Нажмите на «Действие» слева сверху;
- Выберите опцию «Создать простую задачу» (Create Basic Task);
- В появившемся окне впишите соответствующее имя, например «Автоматическое отключение Виндовс» и нажмите на «Далее» внизу;
- Далее вам необходимо будет выбрать частоту выключения. Если вы хотите это делать ежедневно, к примеру, в 3 ночи, тогда выберите «Ежедневно», иначе изберите другой вариант и нажмите на «Далее»;
- В следующем окне определитесь со временем отключения и нажмите на «Далее»;
- В опции «Действие» выберите «Запустить программу» и вновь жмём «Далее»
- В строке под надписью «Программа и сценарий» пишем:
C:\Windows\System32\shutdown.exe
В поле аргумента набираем:
Как использовать bat-файл для отключения ПК автоматически в заданное время
Эффективным ответом на вопрос, как выключить ПК через определённое время может стать использование bat-файла. Когда вы кликните на такой файл, ваш компьютер отключится через нужное время.
Откройте блокнот и там введите:
- Сохраните данный файл под названием shutdown.bat (проверьте, чтобы это был именно shutdown.bat, а не shutdown.bat.txt) на вашем рабочем столе.
- При необходимости активизируйте его, кликнув по нему.
- Вы увидите пустой экран командной строки, затем просто сверните его и продолжайте занимайте своими делами.
- В нужное время (в данном тексте это час ночи) вы увидите сообщение об отключении компьютера и ваш ПК отключится.
- Изменить время отключения вы можете, указав вместо «01:00:00.00» другие цифры.
Профилактика зависания
Большинство проблем в эксплуатации возникает по вине самого пользователя
Поэтому очень важно проводить профилактические работы по оптимизации работоспособности системы. Среди полезных советов, которые выделяют специалисты в этой области, следующие:
следите за состоянием памяти устройства. Когда возникает необходимость очистки данных, проводите это в соответствии с рекомендациями системы;
проводите регулярную проверку на наличие вирусных программ
При этом важно не только фактическая проверка, но и профилактика: исключение посещения сомнительных сайтов, перехода по странным ссылкам, установка непроверенных приложений. Помните
Что троянские программы могут фактически заблокировать работу телефона;
уделите внимание анализу условий, в которых работает смартфон
Электроника «не любит» температурных перепадов, активного использования в сильный мороз, а также прямых солнечных лучей или чересчур жарких мест;
исключите механические повреждения и сильные встряски
Хрупкость – один из существенных недостатков современных гаджетов;
проверяйте соответствие системных требований программ и игр. Если установить большое или слишком «требовательное» приложение на слабое устройство, то зависания и потеря быстродействия неминуемы;
не поленитесь сделать резервную копию системы, а также следите за обновлениями, которые можно удалить при желании.
Таким образом, у владельцев телефона на базе Андроида есть целый спектр возможных стратегий при решении задачи, как перезагрузить телефон если он завис. Самый выгодный алгоритм – идти от простых способов к более профессиональным. Когда нарекания к работе гаджета появляются вновь, лучше обратиться к специалисту.
Способы выключить монитор
Вариант 1: кнопка на клавиатуре или на самом мониторе
И так, для начала рекомендую вам обратить внимание на клавиатуру — на функциональные клавиши F1÷F12. На многих моделях ноутбуков можно встретить спец
функцию для быстрого выключения экрана — значок в виде «квадрата с крестиком внутри» (в примере ниже — Asus ZenBook).
Так вот, в моем случае для выключения монитора — достаточно нажать сочетание FN+F7 (после, чтобы экран снова включить — достаточно нажать любую клавишу).
Fn+F7 — отключение экрана на ноутбуке Asus ZenBook
Если вы используете классический монитор — то его отключить можно и физической копкой на корпусе устройства. Обычно, она в нижней части экрана.
Кнопка выключения на мониторе
Вариант 2: через настройки электропитания
В Windows есть достаточно удобные настройки электропитания, позволяющие задать определенные условия, при которых монитор будет выключаться. Например, можно задать это действие при бездействии ноутбука в течении 5 мин.
Удобно?!
Чтобы открыть радел электропитания — нажмите сочетание Win+R (должно появится окно «Выполнить»), и используйте команду powercfg.cpl. См. пример ниже .
powercfg.cpl — открыть настройки электропитания
Действие кнопок питания (ноутбук)
После можно задать действие для устройства при:
- нажатии на кнопку питания;
- нажатии на кнопку сна;
- при закрытии крышки. См. пример ниже .
Отключить дисплей
Кстати, также в разделе «Электропитания» рекомендую открыть вкладку «Настройка отключения дисплея».
Настройка отключения дисплея
В этом подразделе можно задать время бездействия, через которое компьютер автоматически отключит дисплей (например , если в течении 5 минут никто не нажмет ни одной клавиши и не пошевелит мышкой — монитор будет отключен).
Отключать дисплей через 5 минут
Вариант 3: через блокировку ОС
В Windows есть спец. сочетание клавиш Win+L для быстрой блокировки ОС. Если нажать их — у вас на экране сразу же появится окно выбора пользователя (как при включении ПК). См. фото ниже.
При этом, если ничего не нажимать в течении минуты-другой — Windows автоматически выключит экран. Весьма удобно!
Выйти из системы — экран приветствия
Отмечу, что при этом способе все открытые окна и программы не закрываются! Т.е. после нового входа в систему — вы сможете продолжить работу с момента ее прекращения…
Вариант 4: с помощью ярлыка на рабочем столе (или спец. сочетания клавиш)
Для создания ярлыка — кликните правой кнопкой мышки (ПКМ) в любом свободном месте рабочего стола, в появившемся меню выберите «Создать / Ярлык».
Создать ярлык
Далее в строку «Укажите расположение объекта» скопируйте и вставьте мой красный текст (код), приведенный ниже:
Примечание: приведенный выше код был протестирован в Windows 8/10 (в Windows 2012).
Копируем спец. команду
После, задаете название ярлыку — оно может быть любым.
Название может быть любым
Теперь, у вас на рабочем столе будет спец. ярлык — сделав на нем двойной клик левой кнопки мышки, монитор выключится (чтобы снова включить его — нажмите любую кнопку на клавиатуре).
Нажимаем по ярлыку и выключаем экран…
Если вы хотите, чтобы наш созданный ярлык срабатывал по спец. сочетанию клавиш — откройте его свойства (нажав на нём ПКМ) и перейдите во вкладку «Ярлык». В строке «Быстрый вызов» укажите нужное сочетание клавиш (например, Ctrl+Alt+Z) и сохраните настройки.
Теперь, работая в любой из программ — можно быстро нажать на заданное сочетание и монитор выключится… Удобно?!
Как выключать экран по сочетанию клавиш
Вариант 5: если у вас два монитора
Если у вас к компьютеру/ноутбуку подключен еще один доп. монитор — то один из них можно быстро выключить с помощью вкладки «Проецирование».
Для ее быстрого вызова можно использовать:
- сочетание 1: Win+P
- сочетание 2: Fn+F4 (или др. функциональная клавиша, в зависимости от модели вашего устройства. См. скрин ниже).
Fn+F4 — настройка проецирования (ноутбук HP Pavilion)
Собственно, панель проецирования появляется справа: в ней вы можете по одному клику мышки выбрать на какой монитор устройство будет подавать изображение (а какой выключить).
Проецировать
Help, I Accidentally Shut Down My Linux PC or Server!
We’ve seen how to cancel a shutdown or restart command. However, it’s easy to find yourself initiating a shutdown command when a vital process is running — especially on a remote server. A way around this is to install molly-guard, which can override a shutdown by checking for certain parameters.
For instance, there is a script that checks for SSH sessions (which are different from FTP). If you send a reboot, halt, poweroff, or shutdown command, molly-guard will demand the name of the host you intend to close.
To use this, install molly-guard in the terminal:
As molly-guard is running in the background, it will detect a command such as poweroff and report back that an SSH session has been detected. You then have the choice of entering the server’s hostname to confirm shutdown, or to press Ctrl + C to cancel. Useful!
Those five ways of shutting down a Linux computer from the command line are particularly useful as they can be used on the computer itself, or via a remote SSH. As these commands are so concise, they lend themselves to quick use — which might result in an accidental reboot from time to time! Fortunately, the molly-guard utility is enough to avoid this.
To learn more Linux commands, check out our reference cheat sheet. And if you want to automate any of these commands, check out these automation apps for Linux.
You Can Now Watch Some Netflix Shows for Free
In a bid to draw more people to the service, Netflix has made some of its best original content free, no account needed.
About The Author
Deputy Editor for Security, Linux, DIY, Programming, and Tech Explained. He also produces The Really Useful Podcast and has extensive experience in desktop and software support.
A contributor to Linux Format magazine, Christian is a Raspberry Pi tinkerer, Lego lover and retro gaming fan.
More About Christian Cawley
Таймер выключения с помощью Планировщика задач
1.Для того, что-бы открыть планировщик, нужно в поиске меню Пуск написать «планировщик» и в списке вы сразу его найдете. Так-же вы можете нажать WIN+R и ввести команду :
 Планировщик задач
Планировщик задач
2. Жмем «Создать простую задачу», Называем ее как вам нужно и жмем «Далее». В меню «Триггер» нужно выбрать когда именно будет срабатывать команда.
3. Когда дойдете до пункта «Действие» выбирайте «Запустить программу»
4. Нужно написать команду «shutdown» с аргументом «-s».
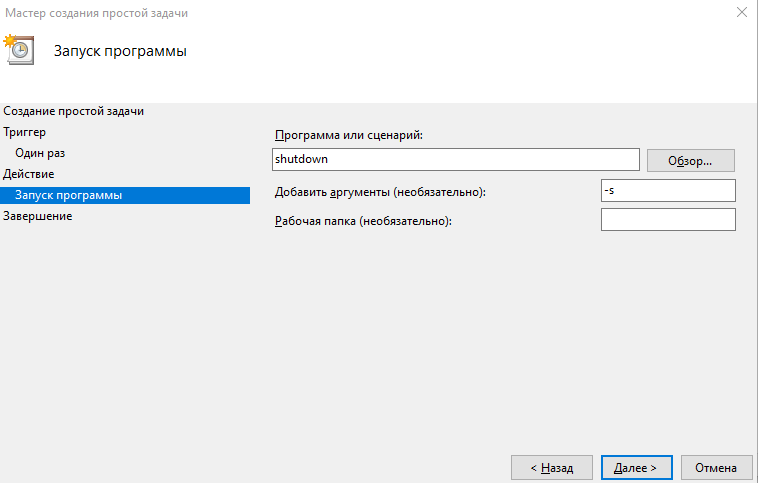
5. Завершить настройку.
Теперь по наступлению нужного вам времени компьютер выключиться самостоятельно. Там можно настроить любые действия по таймеру. Однако не очень удобно создавать такие задачи каждый раз на разное время. Поэтому рассмотрим и другие способы.
Как перезагрузить телефон без кнопки включения, если он выключен
Если телефон именно выключен, а не находится в спящем режиме, то перезагрузку можно выполнить следующими способами.
Режим RECOVERY
Подключите к телефону зарядное устройство на 15-20 минут. Попробуйте зайти в режим RECOVERY.
На различных устройствах вход в него может осуществляться разными способами: нажатием и удержанием в течение пары секунд кнопок громкости, как по одной, так и обеих одновременно. В появившемся меню выбрать пункт «Reboot system now» или «Перезагрузка» (тип меню зависит от вида установленного режима RECOVERY). В течение минуты устройство должно запуститься.
Android Debug Bridge
При использовании данного метода включения необходимо лишь наличие активированной отладки гаджета по USB.
Скачайте данную программу на ваш компьютер, установите ее. Подключите телефон к компьютеру при помощи USB-кабеля и установите нужные драйвера (при необходимости, их можно скачать).
- Далее необходимо введение следующих команд на компьютере: «Пуск-> Все программы -> Стандартные -> Командная строка (нажимаем правой кнопкой мыши) -> Запуск от имени администратора».
- Проверяем отображение мобильного устройства на компьютере. Для этого в командной строке вводим cd c:\adb. При успешном отображении мобильного устройства вводим adb reboot. Телефон должен начать перезагрузку, можно отключить его от ПК.
Android Debug Bridge Run
Данное приложение работает аналогично с предыдущим. Необходимо выполнять все те же действия. Как только убедитесь, что телефон отображается на ПК, выберите пункт «2» («Reboot Android») и нажмите клавишу «Ввод» (Enter). Далее выберите пункт «1» («Reboot») и подтвердите нажатием клавиши «Ввод». После проведенных манипуляций устройство должно начать выполнять перезапуск.
How Do I Find Out Server Shutdown / Reboot Time?
A entry is created in /var/log/wtmp file when you shutdown or reboot the server. You can read this log file with the help of last command.
Task: Display List of last Reboot Entires
Type the following command: Sample outputs:
reboot system boot 2.6.18-238.12.1. Sun Jun 5 07:56 (17+00:07) reboot system boot 2.6.18-238.9.1.e Sat Apr 30 05:08 (36+02:44) reboot system boot 2.6.18-238.9.1.e Fri Apr 22 02:38 (8+02:25) reboot system boot 2.6.18-238.5.1.e Sat Mar 5 19:13 (47+06:21) reboot system boot 2.6.18-238.1.1.e Sat Jan 22 06:44 (42+12:25) reboot system boot 2.6.18-238.el5 Sun Jan 16 13:29 (5+17:11) reboot system boot 2.6.18-194.32.1. Sat Jan 8 04:19 (8+09:05) reboot system boot 2.6.18-194.26.1. Wed Dec 8 11:52 (30+16:24) reboot system boot 2.6.18-194.26.1. Tue Nov 30 13:36 (38+14:40) reboot system boot 2.6.18-194.26.1. Mon Nov 22 15:58 (46+12:17) reboot system boot 2.6.18-194.26.1. Mon Nov 15 16:55 (53+11:21) reboot system boot 2.6.18-194.26.1. Mon Nov 15 16:52 (53+11:24) reboot system boot 2.6.18-194.26.1. Sun Nov 14 02:42 (1+14:03) reboot system boot 2.6.18-194.17.4. Wed Oct 27 01:03 (18+01:56) reboot system boot 2.6.18-194.17.1. Wed Oct 13 16:33 (13+08:26) reboot system boot 2.6.18-194.17.1. Thu Sep 30 00:55 (13+15:22) reboot system boot 2.6.18-194.11.4. Tue Sep 21 13:42 (8+10:52) reboot system boot 2.6.18-194.11.3. Wed Sep 1 09:16 (20+02:50) reboot system boot 2.6.18-194.11.1. Thu Aug 12 00:21 (20+08:40) reboot system boot 2.6.18-194.8.1.e Mon Jul 19 16:27 (23+07:50) reboot system boot 2.6.18-194.8.1.e Wed Jul 14 14:09 (5+02:09) reboot system boot 2.6.18-194.8.1.e Tue Jul 13 20:24 (17:41) reboot system boot 2.6.18-194.8.1.e Tue Jul 13 20:12 (00:08) reboot system boot 2.6.18-194.8.1.e Tue Jul 13 12:17 (08:03) reboot system boot 2.6.18-194.8.1.e Tue Jul 13 12:09 (00:04) reboot system boot 2.6.18-194.8.1.e Tue Jul 13 10:42 (01:05) reboot system boot 2.6.18-194.8.1.e Tue Jul 13 10:36 (00:02) reboot system boot 2.6.18-194.el5 Tue Jul 13 10:26 (00:05)
Task: Display List of Last Shutdown Entires
Type the following command: OR Sample outputs:
shutdown system down 2.6.18-238.9.1.e Sun Jun 5 07:53 - 08:05 (17+00:12) shutdown system down 2.6.18-238.9.1.e Sat Apr 30 05:05 - 07:52 (36+02:47) shutdown system down 2.6.18-238.5.1.e Fri Apr 22 02:35 - 05:04 (8+02:29) shutdown system down 2.6.18-238.1.1.e Sat Mar 5 19:10 - 02:35 (47+06:24) shutdown system down 2.6.18-238.el5 Sat Jan 22 06:40 - 19:09 (42+12:29) shutdown system down 2.6.18-194.32.1. Sun Jan 16 13:26 - 06:40 (5+17:14) shutdown system down 2.6.18-194.26.1. Sat Jan 8 04:17 - 13:25 (8+09:08) shutdown system down 2.6.18-194.26.1. Mon Nov 15 16:46 - 04:16 (53+11:30) shutdown system down 2.6.18-194.17.1. Wed Oct 27 01:00 - 02:00 (18+02:00) shutdown system down 2.6.18-194.8.1.e Thu Aug 12 00:18 - 09:02 (20+08:43) shutdown system down 2.6.18-194.8.1.e Wed Jul 14 14:07 - 16:19 (5+02:12) shutdown system down 2.6.18-194.8.1.e Tue Jul 13 20:21 - 14:06 (17:45) shutdown system down 2.6.18-194.8.1.e Tue Jul 13 12:13 - 20:20 (08:07) shutdown system down 2.6.18-194.8.1.e Tue Jul 13 11:48 - 12:13 (00:24) shutdown system down 2.6.18-194.8.1.e Tue Jul 13 10:38 - 11:48 (01:09) shutdown system down 2.6.18-194.el5 Tue Jul 13 10:32 - 10:38 (00:05)
The -x option shows the system shutdown entries and run level changes.
Related previous topics:
- Linux : Desktop – How to shutdown, restart or logoff gnome via command/Launcher
- Create linux shutdown account to halt Linux server
Специальные инструкции
Кроме всего вышеперечисленного, у команды shutdown есть набор специальных инструкций. Выглядят они следующим образом:
-
i
– вывод на экран справки о данном наборе команд; -
l
– выход из данного меню; -
m \\
– действие с удалённым компьютером; -
t
– выключение через определённый промежуток времени; -
d
– код причины выключения компьютера.
Последняя команда вводится с параметрами пользовательского кода (u
), кода запланированного завершения (p
), основного кода причины (xx
) и дополнительного кода (yy
) в таком формате:
:xx:yy
Что касается команды управления удалённым компьютером, то пример её ввода будет выглядеть примерно так: если речь идёт о вводе ip-адреса –
shutdown –m \\192.168.1.1
;
если компьютер подключён по и известно его имя –
shutdown –m \\komp1
.
Команда выключения через определённый промежуток времени вводится примерно так:
shutdown –t 25
.
Это означает, что компьютер выключится через 25 секунд. Описание всех этих команд можно увидеть, если вызвать справку, что делается командой
shutdown -i
.
Можно вводить сразу целый набор команд в одной и той же строке.
К примеру, чтобы выключить компьютер с ip-адресом 192.165.3.4 через 45 секунд, необходимо ввести следующее:
shutdown –s –t 45 –m \\192.165.3.4
.
На рисунке 3 наглядно показано, как выглядит ввод этих инструкций.

Эти команды можно вводить не через тире (-
), а и через слэш (/
). В этом случае всё будет выглядеть вот так.