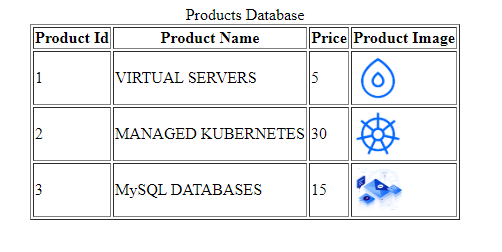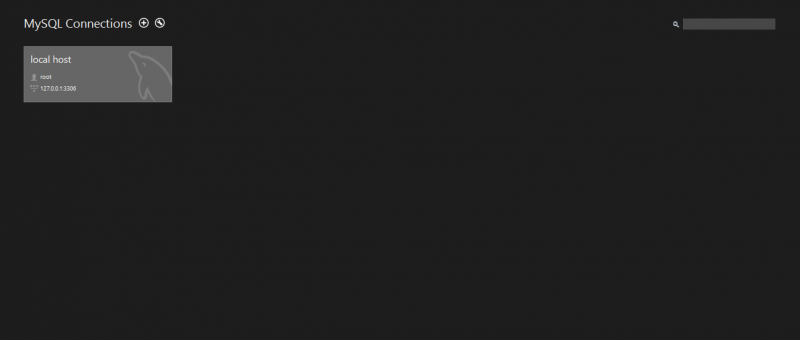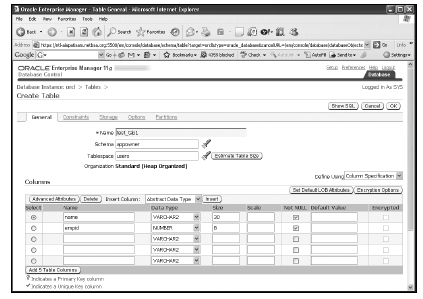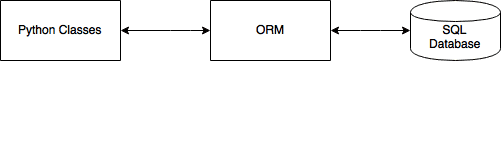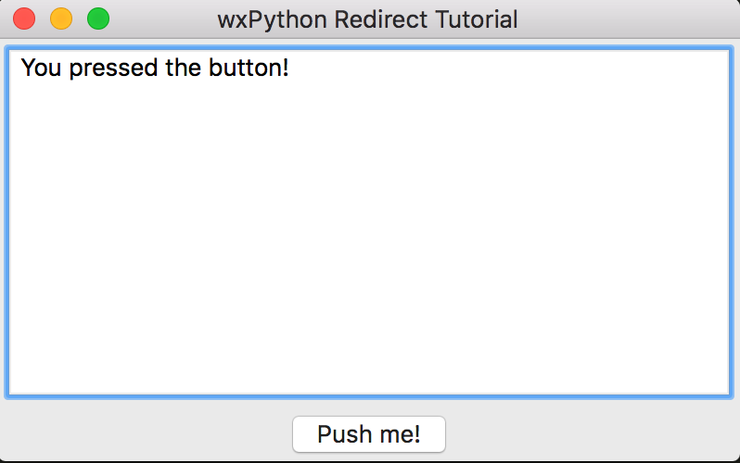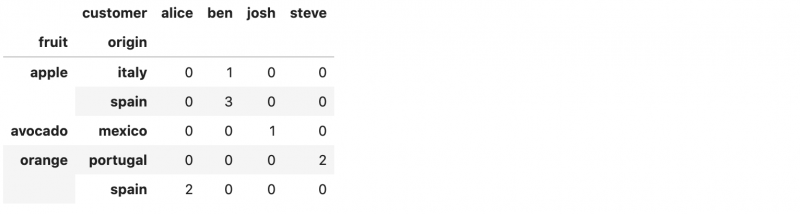Работа с базой данных
Содержание:
Подключение к базе данных
Последнее обновление: 08.08.2018
Вначале создадим на сервере MySQL пустую базу данных, которую назовем store и с которой мы будет работать в приложении на Java. Для создания базы данных применяется выражение SQL:
CREATE DATABASE store;
Его можно выполнить либо из консольного клиента MySQL Command Line Client, либо из графического клиента MySQL Workbench, которые устанавливются
вместе с сервером MySQL. Подробнее про создание базы данных можно прочитать в статье Создание и удаление базы данных.
Для подключения к базе данных необходимо создать объект java.sql.Connection. Для его создаия применяется метод:
Connection DriverManager.getConnection(url, username, password)
Метод в качестве параметров принимает адрес источника данных, логин и пароль. В качестве логина и пароля передаются
логин и пароль от сервера MySQL. Адрес локальной базы данных MySQL указывается в следующем формате:
Пример создания подключения к созданной выше локальной базе данных store:
Connection connection = DriverManager.getConnection("jdbc:mysql://localhost/store", "root", "password");
После завершения работы с подключением его следует закрыть с помощью метода close():
Connection conn = DriverManager.getConnection("jdbc:mysql://localhost/store", "root", "password");
// работа с базой данных
connection.close();
Либо мы можем использовать конструкцию try:
try (Connection conn = DriverManager.getConnection("jdbc:mysql://localhost/store", "root", "password")){
// работа с базой данных
}
Возможные проблемы с часовыми поясами и SSL
При подключении к базе данных MySQL мы можем столкнуться с рядом проблем. Например, определим следующий код подключения:
import java.sql.Connection;
import java.sql.DriverManager;
public class Program{
public static void main(String[] args) {
try{
String url = "jdbc:mysql://localhost/store";
String username = "root";
String password = "password";
Class.forName("com.mysql.cj.jdbc.Driver").getDeclaredConstructor().newInstance();
try (Connection conn = DriverManager.getConnection(url, username, password)){
System.out.println("Connection to Store DB succesfull!");
}
}
catch(Exception ex){
System.out.println("Connection failed...");
System.out.println(ex);
}
}
}
Даже если указаны правильно адрес базы данных, логин, пароль, мы все равно можем столкнуться с ошибками:
Из консольного вывода видно, что проблема заключается с SSL и часовым поясом. Чтобы решить данную проблему, необходимо указать в адресе подключения часовой пояс бд и
параметры для использования ssl. В частности, я указываю, что SSL не будет использоваться и что часовым поясом будет московский часовой пояс:
String url = "jdbc:mysql://localhost/store?serverTimezone=Europe/Moscow&useSSL=false";
Файлы конфигурации
Мы можем определить все данные для подключения непосредственно в программе. Однако что если какие-то данные были изменены? В этом случае потребуется перекомпиляция приложения. Иногда это не всегда удобно, например, отсутствует досуп к исходникам,
или перекомпиляция займет довольно продолжительное время. В этом случае мы можем хранить настройки в файле.
Так, создадим в папке программы новый текстовый файл database.properties, в котором определим настройки подключения:
url = jdbc:mysql://localhost/store?serverTimezone=Europe/Moscow&useSSL=false username = root password = password
Загрузим эти настройки в программе:
import java.sql.*;
import java.nio.file.*;
import java.io.*;
import java.util.*;
public class Program{
public static void main(String[] args) {
try{
Class.forName("com.mysql.cj.jdbc.Driver").getDeclaredConstructor().newInstance();
try (Connection conn = getConnection()){
System.out.println("Connection to Store DB succesfull!");
}
}
catch(Exception ex){
System.out.println("Connection failed...");
System.out.println(ex);
}
}
public static Connection getConnection() throws SQLException, IOException{
Properties props = new Properties();
try(InputStream in = Files.newInputStream(Paths.get("database.properties"))){
props.load(in);
}
String url = props.getProperty("url");
String username = props.getProperty("username");
String password = props.getProperty("password");
return DriverManager.getConnection(url, username, password);
}
}
НазадВперед
5: Установка WordPress
Чтобы проверить возможности новой удаленной БД MySQL, установите на сервер 1 WordPress – популярную платформу для размещения сайтов и блогов. Для этого нужно загрузить ПО, настроить подключение и запустить установку WordPress в браузере.
Перейдите на сервер 1 и загрузите последний релиз WordPress в домашний каталог:
Распакуйте архив, после чего в домашнем каталоге появится каталог wordpress:
WordPress содержит пример файла конфигурации, который можно использовать в качестве шаблона. Создайте копию этого файла, удалив -sample из имени файла, после чего WordPress будет его читать:
Для начала нужно настроить секретные ключи для обеспечения безопасности установки. WordPress предоставляет генератор этих значений, так что вам не нужно пытаться создать сложные случайные значения самостоятельно. Они используются только внутренне, поэтому это не повлияет на удобство работы.
Чтобы WordPress сгенерировал случайные ключи, введите:
В терминале появятся ключи, которые нужно скопировать и вставить в файл wp-config.php.
Внимание! Не копируйте приведенные ниже ключи! Используйте свои уникальные значения. Скопируйте ключи и откройте конфигурационный файл:
Скопируйте ключи и откройте конфигурационный файл:
Найдите раздел, который содержит фиктивные значения этих параметров:
Удалите эти строки и вставьте значения, скопированные из командной строки.
Затем нужно ввести информацию о соединении с удаленной базой данных. Эти строки находятся в верхней части файла, чуть выше, перед ключами.
Следующая строка настроит WordPress для поддержки SSL при соединении с MySQL. Добавьте ее в любую точку файла.
Скопируйте файлы и каталоги из ~/wordpress в корневой каталог Nginx. Флаг –а сохранит все права файлов.
Теперь все файлы на месте. Остается только изменитьправа собственности на них. Передайте права на корневой каталог пользователю веб-сервера, www-data:
PHP-подключение к БД MySQL с PDO
Другой метод подключения к БД MySQL с использованием PHP-скрипта — через PDO. В целом он похож на предыдущий, но с некоторыми особенностями:
- В public_html создайте файл с названием pdoconfig.php и вставьте следующий код. Как всегда, не забудьте заменить значения плейсхолдеров информацией из вашей базы данных. Сохраните и закройте его, когда закончите.
<?php $host = 'localhost'; $dbname = 'databasename'; $username = 'username'; $password = 'password'; - Создайте ещё один файл и назовите его databaseconnect.php в том же каталоге, но со следующим кодом. Если вы назвали предыдущий файл по-другому, не забудьте изменить значение после require_once.
<?php require_once 'pdoconfig.php'; try { $conn = new PDO("mysql:host=$host;dbname=$dbname", $username, $password); echo "Connected to $dbname at $host successfully."; } catch (PDOException $pe) { die("Could not connect to the database $dbname :" . $pe->getMessage()); }
Объяснение Скрипта PDO
Для подключения к базе данных PDO необходимо создать новый объект PDO с именем источника данных (DSN), именем пользователя и паролем.
DSN определяет тип базы данных, имя базы данных и любую другую информацию, относящуюся к базе данных, если это необходимо. Это переменные и значения, указанные нами в файле dbconfig.php, на которые один раз ссылается строка require_once в файле databaseconnect.php.
В последнем примере вы найдёте код try… catch… Это означает, что скрипт попытается подключиться к MySQL, используя предоставленный код, но в случае возникновения проблемы будет выполнен код в разделе catch. Вы можете использовать блок catch для отображения сообщений об ошибках подключения или запустить альтернативный код в случае сбоя блока try.
Если соединение установлено успешно, вы увидите сообщение «Connected to $dbname at $host successfully». Однако, если попытка не удалась, код в блоке catch покажет простое сообщение об ошибке и завершит скрипт.
Подключение к MYSQL через Python в 3 этапа
1 — Настройка
Вы должны установить драйвер MySQL, прежде чем делать что-либо. В отличие от PHP, только драйвер SQLite по умолчанию устанавливается вместе с Python. Наиболее используемый пакет для этого — MySQLdb, но его трудно установить с помощью easy_install.
Для пользователя Windows вы можете получить исполняемый файл MySQLdb.
Для Linux это случайный пакет (python-mysqldb). (Вы можете использовать (для дистрибутивов на основе Debian), (для rpm) или (для современного дистрибутива fedora) в командной строке для загрузки.)
Для Mac вы можете установить MySQLdb, используя Macport.
2 — Использование
После установки перезагрузите компьютер. Это не обязательно, но это не даст мне ответить на 3 или 4 вопроса в этом посте, если что-то пойдет не так. Поэтому, пожалуйста, перезагрузитесь.
Тогда это похоже на использование любого другого пакета:
Конечно, есть тысячи возможностей и вариантов; это очень простой пример. Вам придется посмотреть на документацию. Хорошая отправная точка.
3 — Более продвинутое использование
Как только вы узнаете, как это работает, вы можете захотеть использовать ORM, чтобы избежать написания SQL вручную и манипулировать вашими таблицами, как они были объектами Python. Самым известным ORM в сообществе Python является SQLAlchemy.
Я настоятельно советую вам использовать его: ваша жизнь будет намного проще.
Недавно я обнаружил еще одну драгоценность в мире Python: peewee. Это очень легкий ORM, его очень легко и быстро настроить, а затем использовать. Это делает мой день для небольших проектов или автономных приложений, где использование больших инструментов, таких как SQLAlchemy или Django, излишне:
Создание экземпляра базы данных и подключение к ней
Редактор SQL является широко распространенным способом взаимодействия с базами данных. Для этого в IDE NetBeans имеется встроенный редактор SQL. Обычно редактор SQL доступен с помощью параметра ‘Выполнить команду’ из контекстного меню узла подключения (или дочерних узлов узла подключения). После установления подключения к серверу MySQL, можно создать новый экземпляр базы данных в редакторе SQL. Для продолжения работы с данным учебным курсом создайте экземпляр с именем MyNewDatabase:
-
В окне ‘Службы’ среды IDE щелкните правой кнопкой мыши узел сервера MySQL Server и выберите ‘Создать базу данных’.
Откроется диалоговое окно «Создание базы данных MySQL».
- В диалоговом окне «Создание базы данных MySQL» введите имя новой базы данных. В этом учебном курсе используется имя . Не устанавливайте флажок.
Примечание. Также определенному пользователю можно предоставить полный доступ. По умолчанию только администратор обладает правами на выполнение определенных команд. Раскрывающийся список позволяет присваивать эти права определенным пользователям.
- Нажмите кнопку «ОК».
В узле «Сервер MySQL» окна «Службы» будет выведена новая база данных.
- Щелкните узел новой базы данных правой кнопкой мыши и выберите ‘Подключение’, чтобы установить соединение с базой данных.
Открытые подключения к базе данных отображаются в узле ‘Установленные подключения’ () в окне ‘Службы’.
Соединение через SSH туннель
Данный тип подключения считается более безопасным, потому что все данные по SSH-туннелю передаются в зашифрованном виде, исключая возможность перехвата.
Подключение в Windows
В данной ОС соединение по SSH протоколу можно осуществить с помощью специальных программ для управления базами данных. Например, PuTTY (бесплатная программа) или SecureCRT (платное ПО, но с пробной версией на 30 дней).
Мы для работы выбрали PuTTY. Скачиваем установщик с официального сайта и устанавливаем приложение. Запускаем программу, затем переходим в раздел «Session». В поле «Host Name» вводим свой домен или указываем его IP-адрес.
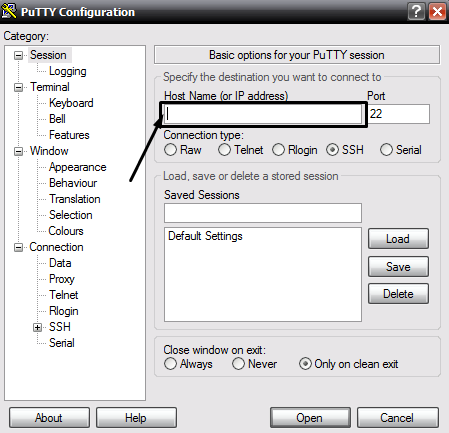
Далее переходим в категорию «Connection», открываем вкладку «SSH», затем «Tunnels». В поле «Source Port» указываем значение 3306, в «Destination» вбиваем localhost:3306, потом жмем на кнопку «Add» для добавления порта в список. И только потом жмем кнопку «Open» для установления соединения с хостом.
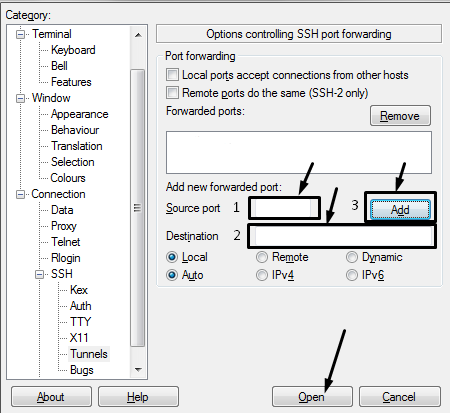
Логин и пароль те же самые, которые используются для входа в панель управления. При подключении используем имя пользователя и пароль, выданные при создании базы данных. Адрес сервера — 127.0.0.1, порт для подключения 3306.
Предупреждаем, что если вы уже устанавливали сервер баз данных MySQL на своем компьютере, то соединение через порт 3306 будет недоступно. Надо будет указать другое значение, например 3307.
Подключение в Linux
В ОС Linux никакого дополнительного ПО устанавливать не придется, можно все провести через командную строку «Терминал». Перед тем как подключиться к MySQL удаленно, нужно создать SSH-туннель. Вводим вот такую команду:
ssh -L3306:localhost:3306 -n логин@site.com
Потом в конфигурационном файле MySQL потребуется изменить параметр, отвечающий за удаленное подключение. Открываем в «Терминале» файл, дав вот такую команду:
sudo nano /etc/mysql/my.cnf
Далее комментируем нужную нам строку. В итоге она должна выглядеть вот таким образом:
# bind-address = 127.0.0.1
Сохраняем изменения, потом перезапускаем MySQL вот такой командой:
sudo service mysql restart
Далее будет запрошен пароль для входа в панель управления хостингом, вводим его. Для подключения к удаленному серверу MySQL необходимо создать пользователя, и делается это вот такой командой:
GRANT ALL ON *.* TO имя_пользователя@127.0.0.1 IDENTIFIED BY 'пароль'
Так мы создадим пользователя с неограниченным доступом ко всем базам на указанном сервере. Потом проверяем подключение утилитой telnet. Если сервер запрос не отклонил, значит, пора приступать к подключению. Для этого можно задать команды вот таких типов:
mysql -u имя_пользователя –h 127.0.0.1 –p mysql -h наименование_хоста -u dbUser -p dbName
Как проверить соединение с базой данных MySQL
Для проверки подключения к базе данных MySQL во всех ОС используем утилиту telnet. Нужно просто открыть командную строку и набрать в ней вот такую команду:
telnet 127.0.0.1 3306
Если соединение установится, то настройка туннеля прошла успешно, можно приступать к подключению. Если нет, рекомендуем тщательно проверить все настройки.
Actions
|
This operation deletes a row from a table. |
|
|
This operation gets a row from a table. |
|
|
This operation gets rows from a table. |
|
|
This operation gets tables from a database. |
|
|
This operation inserts a new row into a table. |
|
|
This operation updates an existing row in a table. |
Delete row
- Operation ID:
- DeleteItem
This operation deletes a row from a table.
Parameters
| Name | Key | Required | Type | Description |
|---|---|---|---|---|
| Table name | table | True | string |
Name of table |
| Row id | id | True | string |
Primary key of the row to delete |
Get row
- Operation ID:
- GetItem
This operation gets a row from a table.
Parameters
| Name | Key | Required | Type | Description |
|---|---|---|---|---|
| Table name | table | True | string |
Name of MySql table |
| Row id | id | True | string |
Primary key of the row to retrieve |
Get rows
- Operation ID:
- GetItems
This operation gets rows from a table.
Parameters
| Name | Key | Required | Type | Description |
|---|---|---|---|---|
| Table name | table | True | string |
Name of MySql table |
| Filter Query | $filter | string |
An ODATA filter query to restrict the entries returned (e.g. stringColumn eq ‘string’ OR numberColumn lt 123). |
|
| Order By | $orderby | string |
An ODATA orderBy query for specifying the order of entries. |
|
| Maximum Get Count | $top | integer |
Maximum number of entries to retrieve (default = 512). |
|
| Skip Count | $skip | integer |
The number of entries to skip (default = 0). |
|
| Select Query | $select | string |
Specific fields to retrieve from entries (default = all). |
- Operation ID:
- GetTables
This operation gets tables from a database.
Represents a list of tables.
- Body
Insert row
- Operation ID:
- PostItem
This operation inserts a new row into a table.
Parameters
| Name | Key | Required | Type | Description |
|---|---|---|---|---|
| Table name | table | True | string |
Name of table |
| Row | item | True | dynamic |
Row to insert into the specified table |
- Operation ID:
- PatchItem
This operation updates an existing row in a table.
Parameters
| Name | Key | Required | Type | Description |
|---|---|---|---|---|
| Table name | table | True | string |
Name of table |
| Row id | id | True | string |
Primary key of the row to update |
| Row | item | True | dynamic |
Row with updated values |
Два способа PHP-подключения к БД MySQL
Есть два метода подключения к базе данных MySQL с помощью PHP: MySQLi и PDO.
MySQLi расшифровывается как MySQL Improved. Это эксклюзивное расширение MySQL, которое добавляет новые функции в интерфейс базы данных. Функции MySQLi являются как процедурными, так и объектно-ориентированными, причём первую парадигму расширение унаследовало от более ранней версии MySQL.
Сама MySQL разбивает задачу на линейные, пошаговые процедуры, что затрудняет внесение изменений, поскольку вам приходится редактировать код сверху. Между тем MySQLi рассматривает данные как набор взаимозаменяемых объектов с функциями, позволяя пользователям легко добавлять или удалять данные.
PDO расшифровывается как PHP Data Object, или объект данных PHP. В отличие от MySQLi, PDO является только объектно-ориентированным методом. Он поддерживает ряд различных типов баз данных, использующих PHP, таких как MySQL, MSSQL, Informix и PostgreSQL.
Исходные функции mysql_ устарели. Их лучше не использовать, поскольку они небезопасны и больше не поддерживаются.
Одна из наиболее важных функций, которую поддерживают оба метода — это подготовленные выражения (prepared statements). Она сокращает время, необходимое MySQL для выполнения повторяемого запроса. Эта функция также используется для предотвращения SQL-инъекций при внесении изменений в базу данных.
Какой бы метод вы ни использовали, вам понадобится правильная информация для подключения к созданной вами базе данных MySQL. Здесь вам пригодятся ранее сохранённые данные БД.
Вам также потребуется правильное имя сервера, или имя хоста для конфигурации. Hostinger использует “localhost” в качестве имени хоста своего сервера MySQL. Это имя, которое вы будете использовать, если загрузите свой PHP-скрипт на тот же сервер, что и база данных.
С другой стороны, если вы подключаетесь к базе данных из удалённого места (например, со своего компьютера), вам придётся использовать IP-адрес MySQL-сервера. Чтобы получить дополнительную информацию, обратитесь к своему хостинг-провайдеру. Он предоставит вам актуальную информацию о том, какое имя использовать в качестве имени хоста.
Выборка данных по параметру + защита
Мы можем выбирать определённые данные из таблицы. Например, мы можем выбрать все записи, где pass = 123, и тому подобные.
Вот первый пример выборки по логину + защита:
$login = 'Andre'; // Подставиться вместо знака вопроса
$sql = 'SELECT * FROM users WHERE login = ?'; // Формируем запрос
$query = $pdo -> prepare($sql); // Возвращает объект
$query -> execute(); // В скобках указываем то, что заменит знак вопроса.
// Также перебираем массив, но теперь в массиве только те строки, где login = Andre
while ($row = $query->fetch(PDO::FETCH_ASSOC)) {
echo $row;
}
Можно указать несколько вопросительных знаков, а в execute перечислить замены для них через запятую.
Вот второй пример выборки по логину + защита:
$login = 'Andre'; // Подставится вместо :login
// Формируем запрос с помощью ключа
$sql = 'SELECT * FROM users WHERE login = :login';
$query = $pdo -> prepare($sql); // Возвращает объект
// В кавычках нужно указать ключ, который мы указали в запросе.
// А после передать значение, которое должно подставится.
$query -> execute();
// Также перебираем массив, но теперь в массиве только те строки, где login = Andre
while ($row = $query->fetch(PDO::FETCH_ASSOC)) {
echo $row;
}
Можно указать несколько ключей, а в execute перечислить замены для них через запятую в формате ‘ключ’ => значение.
Второй способ использовать предпочтительнее, так как читаемость и понятность кода более понятна, чем в первом примере, но использовать можно два способа.