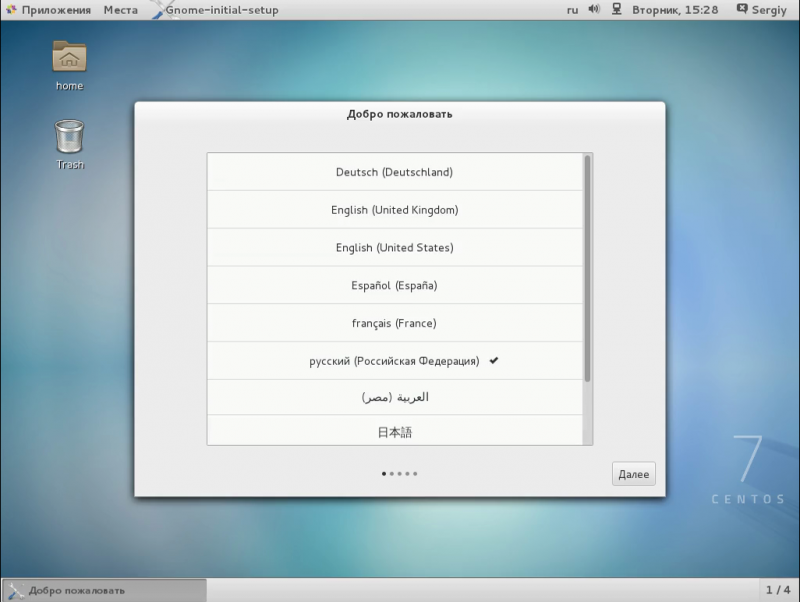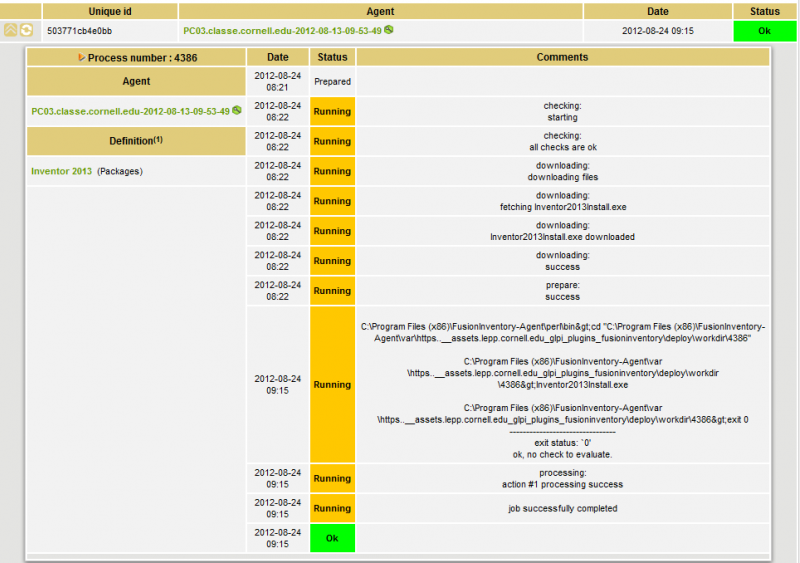Package: hplip (3.19.6+dfsg0-1ubuntu1)
Содержание:
- Download Page for hplip-data_3.19.6+dfsg0-1ubuntu1_all.deb
- Comments
- 7.3.1 Configure Queue using lpadmin
- Installation instruction for scanjet feature dependecny packages in RHEL6 and RHEL7
- Known Issues in 3.11.10
- Установка принтера HP в Linux Debian
- How to Manually Install the HPLIP Source Code Tarball
- What is the HPLIP Binary Plug-In and How Do I Install It?
- Download Page for hplip_3.19.6+dfsg0-1ubuntu1_amd64.deb on AMD64 machines
- Installation
- Brother
- Comments
- Step 2: Run the Automatic Installer
- Step 3: Select the Install Type
- install_2.png
- install_4.png
- install_5.png
- Step 9: ‘./configure’ and ‘make’ will run
- Epson
Download Page for hplip-data_3.19.6+dfsg0-1ubuntu1_all.deb
If you are running Ubuntu, it is strongly suggested to use a package manager like aptitude or synaptic to download and install packages, instead of doing so manually via this website.
You should be able to use any of the listed mirrors by adding a line to your /etc/apt/sources.list like this:
deb http://cz.archive.ubuntu.com/ubuntu eoan main
Replacing cz.archive.ubuntu.com/ubuntu with the mirror in question.
You can download the requested file from the pool/main/h/hplip/ subdirectory at any of these sites:
North America
- mirrors.kernel.org/ubuntu
- ftp.osuosl.org/pub/ubuntu
- lug.mtu.edu/ubuntu
- ubuntu.mirrors.tds.net/ubuntu
- ubuntu.secs.oakland.edu
- mirror.mcs.anl.gov/pub/ubuntu
- mirrors.cat.pdx.edu/ubuntu
- ubuntu.cs.utah.edu/ubuntu
- ftp.ussg.iu.edu/linux/ubuntu
- mirrors.xmission.com/ubuntu
- mirrors.cs.wmich.edu/ubuntu
- gulus.USherbrooke.ca/pub/distro/ubuntu
Asia
- kr.archive.ubuntu.com/ubuntu
- th.archive.ubuntu.com/ubuntu
- mirror.lupaworld.com/ubuntu
- kambing.vlsm.org/ubuntu
- ubuntu.mithril-linux.org/archives
- mirror.in.th/ubuntu
- mirror.rootguide.org/ubuntu
Africa
za.archive.ubuntu.com/ubuntu
Europe
- cz.archive.ubuntu.com/ubuntu
- de.archive.ubuntu.com/ubuntu
- dk.archive.ubuntu.com/ubuntu
- es.archive.ubuntu.com/ubuntu
- fr.archive.ubuntu.com/ubuntu
- ge.archive.ubuntu.com/ubuntu
- gr.archive.ubuntu.com/ubuntu
- hr.archive.ubuntu.com/ubuntu
- mt.archive.ubuntu.com/ubuntu
- nl.archive.ubuntu.com/ubuntu
- no.archive.ubuntu.com/ubuntu
- se.archive.ubuntu.com/ubuntu
- yu.archive.ubuntu.com/ubuntu
- nz.archive.ubuntu.com/ubuntu
- nz2.archive.ubuntu.com/ubuntu
- ftp.iinet.net.au/pub/ubuntu
- mirror.optus.net/ubuntu
- ftp.filearena.net/pub/ubuntu
- mirror.pacific.net.au/linux/ubuntu
If none of the above sites are fast enough for you, please see our complete mirror list.
Note that in some browsers you will need to tell your browser you want the file saved to a file. For example, in Firefox or Mozilla, you should hold the Shift key when you click on the URL.
More information on hplip-data_3.19.6+dfsg0-1ubuntu1_all.deb:
| Exact Size | 6424040 Byte (6.1 MByte) |
|---|---|
| MD5 checksum | 01f40d99b8c451eeb0ad3b4e89a8812f |
| SHA1 checksum | 59f8d1bd15d96a92be8f082e242d884f13dee655 |
| SHA256 checksum | db9712df6facd4b76d9957eb8651bfc5ec82f3314cd1ca46c1b98c3c7ed1dd61 |
Comments
The HP Linux Imaging and Printing (HPLIP) is an HP-developed
solution for printing, scanning, and faxing with HP inkjet and
laser based printers in Linux. The HPLIP project provides printing
support for over 1,500 printer models, including Deskjet,
Officejet, Photosmart, PSC (Print, Scan, Copy), Business Inkjet,
(Color) LaserJet, Edgeline MFP, and LaserJet MFP.
Note that most HP models are supported, but a few are not. See
Supported
Devices at the HPLIP website for more
information.
HPLIP is free, open source software distributed under the MIT, BSD,
and GPL licenses. HP does not provide formal consumer or commercial
support for this software.
HPLIP contains two flavors of the printer driver. The default
driver is the CUPS Raster driver «hpcups» and as alternative the
older IJS-based HPIJS driver is still available. In addition there
are ready-made PPD files for all supported PostScript printers, so
that they get used in PostScript mode. HPLIP ships updated PPD
files for all HP printers and both driver flavors. Therefore we do
not provide PPD files here. For non-HP printers which work with
HPIJS we provide PPDs via the driver entries «hpijs-pcl3»,
«hpijs-pcl5e»,
«hpijs-pcl5c».
7.3.1 Configure Queue using lpadmin
The Print queue can be configured using the lpadmin command as shown below:

7.3.2 Print
Once the printer queue is configured, user will be able to initiate a print
-
From applications printer dialog or
-
By using the ‘lpr’ command as shown below:

7.3.3Configure Queue using CUPS
The Print queue can be configured using the CUPS web interface available at http://localhost:631
Step 1: Open http://localhost:631 in a web-browser. Select ‘Adding Printers and Classes’ option.

Step 2: Select the ‘Add Printer’ option to display the list of devices available on USB or on Network.

Step 3: Select the appropriate printer to be added.

Step 4:The printer name, description and location can be set as accordingly.

Step 5: The ‘Add Printer’ page will provide the option to select the class drivers either from the model list or by manually browsing the Provide a PPD file option.

Step 6: Once the printer is added the print queue would be created for the selected device. Print can be initiated from the applications by selecting the configured driver.
8Class Driver Limitations
Class driver limitations: Class Drivers are not tailored to specific needs/capabilities of devices
Difference in final output as compared to output from Discrete drivers could be seen
Class Drivers are based on sub-set or super-set of capabilities and standardization of features/values as may required
UI dependencies on PPDs may be impacted
New Devices with significant difference in internal device features/support may not have acceptable quality with Class Drivers
Installation instruction for scanjet feature dependecny packages in RHEL6 and RHEL7
Please install the below listed packages for Scanjet features testing in RHEL 6:
- su -c «yum install python-devel libjpeg-devel zlib-devel»
- su -c «yum install gcc»
- su -c «rpm -ivh http://dl.fedoraproject.org/pub/epel/6/i386/epel-release-6-8.noarch.rpm»
- su -c «yum install python-pip»
- su -c “pip install pillow==2.6”
- su -c «yum install tesseract-devel leptonica-devel»
- su -c “yum install tesseract-langpack-*”
- su -c «yum install gcc-c++»
- su -c «pip install tesserocr==2.0»
- su -c «pip install PyPDF2»
- su -c «pip install imutils»
- su -c «yum install zbar-devel»
- su -c «pip install zbar»
- su -c “yum install ImageMagick*”
- su -c “yum install tesseract-osd”
- su -c “pip install pypdfocr”
Manual Installation steps to install opencv-python version 2.4:
- su -c «yum install cmake»
- su -c «yum install python-devel numpy»
- su -c «yum install gtk2-devel»
- su -c «yum install libdc1394-devel»
- su -c «yum install libv4l-devel»
- su -c «yum install gstreamer-plugins-base-devel»
- wget http://downloads.sourceforge.net/project/opencvlibrary/opencv-unix/2.4.13/opencv-2.4.13.zip
- unzip opencv-2.4.13.zip
- cd opencv-2.4.13
- mkdir release
- cd release
- cmake -D CMAKE_BUILD_TYPE=RELEASE -D CMAKE_INSTALL_PREFIX=/usr/local ..
- make
- su -c «make install»
- export PYTHONPATH=$PYTHONPATH:/usr/local/lib/python2.6/site-packages
- su -c «mv /usr/local/lib/python2.6/site-packages/cv2.so /usr/lib/python2.6/site-packages»
Please install the below listed packages for Scanjet features testing in RHEL 7:
Known Issues in 3.11.10
- Scanning ‘n’ number of pages from ADF with the command ‘hp-scan—adf’, scans ‘n-1’ pages with HP PhotoSmart 7510 e-All-in-One device. Single page scan is working properly.
- Fax can be sent through “hp-sendfax” from the terminal, if failed to send through “Send Fax” from toolbox on Debian 64bit distro
Known Issues in 3.11.5
Notes:
- Unable to scan through ADF from terminal with LEDM devices
- Default configuration (USB Plug-in) of HP LaserJet M4555 also adds the Fax Queue in the Queue list.
- Unable to Send Fax when HP LaserJet Professional M1217nfw is configure through Wifi
- Plug-in installation happens only as a root user on Fedora 14
Установка принтера HP в Linux Debian
Если ты ни в какое время Этим не занимался, то возможно что в самый важный момент наиболее важная и маленькая деталь, сразу не встанет. Но не болей сильно об этом а просто помни что тебе постоянно помогут. Установка CUPS:
CUPS, удерживающая большинство стандартов, свободная подсистема печати. Еще я советую принтер HP LaserJet 1022 Foomaic/foo2zjs. Система печати HPLIP (HP Linux Printing and Imaging System) нужна для работы с принтерами и МФУ (многофункциональные устройства) производства компании Hewlett-Packard. Она поддерживает печать на большинстве струйных и многочисленных лазерных (LaserJet) принтерах, а также сканирование, отправку факсов и службу с картами памяти (с фотографиями) на большинстве МФУ. Настройка принтера и драйвера HP:
Для этого чтобы видеть самбу в CUPS
Печать из GiMP:
После что можно настраивать печать из программы
How to Manually Install the HPLIP Source Code Tarball
Required Steps:
Even though we recommend using the Automatic Installation process to install HPLIP, the manual installation is a more traditional method to download and install HPLIP. However, bear in mind that it is more technically involved and may require a degree of knowledge that new Linux users find more difficult than they would prefer. Specifically, the process requires that you manually install dependencies and run build and install commands in a console/terminal. If you decide you would like to pursue this method, then follow the directions on our Manual Installation Instructions page.
What is the HPLIP Binary Plug-In and How Do I Install It?
Binary Plug-in Information
Some HP printers require proprietary software technologies to allow full access to printer features and performance. Unfortunately, these technologies cannot be open sourced, but to resolve this HP uses a binary plug-in for these printers. This plug-in works in conjunction with our Linux Open Source Printing Software to improve the printing experience for HP Linux Printing Customers. Additionally, it requires the user to read and agree to a license agreement at the time of driver installation. However, to limit confusion, there is a single plug-in file (for each HPLIP release) for all plug-in enabled devices.
As of February 2009 (concurrent with the 3.9.2 release of HPLIP), there were approximately 50 LaserJet printers or MFP’s that either require the plug-in for the device to operate or use the plug-in for enhanced performance (i.e. improved print quality, faster print speed, etc.). However, additional devices (including inkjet products) are anticipated to use the plug-in in the future. For the current list of plug-in enabled printers see this link, which also includes the device features that are enabled or enhanced by the plug-in.
Most Linux distributions include HPLIP with their software, but most do not include the plug-in. Therefore, it is a safe practice to run a utility called «hp-setup», which, will install the printer into the CUPS spooler, download, and install the plug-in at the appropriate time.
To install the plug-in using the GUI you can follow these procedures:
1. Launch a command-line window and enter:
hp-setup
2. Select your connection type and click «Next».
3. Select your printer from «Selected Devices» list and click «Next».
4. Enter your root password when prompted and click «Next».
5. Use the recommended installation method and click «Next».
6. Check the box to accept with the «Driver Plug-In License Agreement» and click «Next».
7. Finish the installation of the printer as normal, however you may be prompted to re-enter your user name and password.
If you run into any additional install problems, you can go to our page and check for a solution.
For advanced users who wish to install HPLIP components manually, a utility exists (hp-plugin) which will download and install the plugin file, but it does not also install a printer queue like hp-setup does.
Do the following:
1. Launch a command-line window and enter:
hp-plugin
2. Follow the directions above for navigating the GUI but remember that the printer que will not be installed through this process.
*Note: you may need to run hp-plugin as root or super user depending on your distro.
Download Page for hplip_3.19.6+dfsg0-1ubuntu1_amd64.deb on AMD64 machines
If you are running Ubuntu, it is strongly suggested to use a package manager like aptitude or synaptic to download and install packages, instead of doing so manually via this website.
You should be able to use any of the listed mirrors by adding a line to your /etc/apt/sources.list like this:
deb http://cz.archive.ubuntu.com/ubuntu eoan main
Replacing cz.archive.ubuntu.com/ubuntu with the mirror in question.
You can download the requested file from the pool/main/h/hplip/ subdirectory at any of these sites:
North America
- mirrors.kernel.org/ubuntu
- ftp.osuosl.org/pub/ubuntu
- lug.mtu.edu/ubuntu
- ubuntu.mirrors.tds.net/ubuntu
- ubuntu.secs.oakland.edu
- mirror.mcs.anl.gov/pub/ubuntu
- mirrors.cat.pdx.edu/ubuntu
- ubuntu.cs.utah.edu/ubuntu
- ftp.ussg.iu.edu/linux/ubuntu
- mirrors.xmission.com/ubuntu
- mirrors.cs.wmich.edu/ubuntu
- gulus.USherbrooke.ca/pub/distro/ubuntu
Asia
- kr.archive.ubuntu.com/ubuntu
- th.archive.ubuntu.com/ubuntu
- mirror.lupaworld.com/ubuntu
- kambing.vlsm.org/ubuntu
- ubuntu.mithril-linux.org/archives
- mirror.in.th/ubuntu
- mirror.rootguide.org/ubuntu
Africa
za.archive.ubuntu.com/ubuntu
Europe
- cz.archive.ubuntu.com/ubuntu
- de.archive.ubuntu.com/ubuntu
- dk.archive.ubuntu.com/ubuntu
- es.archive.ubuntu.com/ubuntu
- fr.archive.ubuntu.com/ubuntu
- ge.archive.ubuntu.com/ubuntu
- gr.archive.ubuntu.com/ubuntu
- hr.archive.ubuntu.com/ubuntu
- mt.archive.ubuntu.com/ubuntu
- nl.archive.ubuntu.com/ubuntu
- no.archive.ubuntu.com/ubuntu
- se.archive.ubuntu.com/ubuntu
- yu.archive.ubuntu.com/ubuntu
- nz.archive.ubuntu.com/ubuntu
- nz2.archive.ubuntu.com/ubuntu
- ftp.iinet.net.au/pub/ubuntu
- mirror.optus.net/ubuntu
- ftp.filearena.net/pub/ubuntu
- mirror.pacific.net.au/linux/ubuntu
If none of the above sites are fast enough for you, please see our complete mirror list.
Note that in some browsers you will need to tell your browser you want the file saved to a file. For example, in Firefox or Mozilla, you should hold the Shift key when you click on the URL.
More information on hplip_3.19.6+dfsg0-1ubuntu1_amd64.deb:
| Exact Size | 202372 Byte (197.6 kByte) |
|---|---|
| MD5 checksum | d8b938772e7411b34ca8054cc1344bcf |
| SHA1 checksum | d2517a338bd014e5479489161609a23f91c89f2c |
| SHA256 checksum | 7419836c0c7d1463952665c87dac4a5ed6221bea70e7a900826c336b6c08b6f5 |
Installation
NoteAll users who need to manage printers — whether using the web interface or hp-setup — have to be a member of the lpadmin group. Editing the CUPS configuration files with a text editor, however, requires root privileges. For users who just need to print, no special privileges or group membership is required.
For printing support, it is recommended to use the new hpcups driver, which can be enabled with the USE flag. The old hpijs driver is still included when building HPLIP with the USE flag.
The default install enables dynamically generated PPD files at runtime. Some printers may still require static PPD files. If hp-setup has problems, try enabling the USE flag and rebuilding HPLIP.
FILE
SANE_BACKENDS="hp"
NoteThe hpaio backend is provided by HPLIP itself if the USE flag is activated. If this backend is needed no additional configuration needs to be done as the following settings should already be defined in /etc/sane.d/dll.conf.
FILE
# Add support for the HP-specific backend. Needs net-print/hplip installed. hpaio
Kernel
KERNEL Optional: USB printer support
Device Drivers --->
USB support --->
<*> USB Printer support
If preferred this driver can be enabled as module which will be called . This also makes testing the USE flag easier as one can simply switch between the two methods by either disabling the USE flag and loading the kernel module, or enabling the USE flag and unloading the kernel module via modprobe. This saves kernel recompilations and reboots; only HPLIP needs to be recompiled for the USE flags changes to take effect. If the module should be permanently disabled, it can be blacklisted to prevent automatic loading at boot time.
Load the kernel module:
Unload the kernel module:
Blacklist the kernel module:
Parallel-port-connected devices require the following kernel options:
KERNEL Optional: Parallel port printer support
Device Drivers --->
<*> Parallel port support --->
<*> PC-style hardware
IEEE 1284 transfer modes
Character devices --->
<*> Parallel printer support
The above two methods are usually already enabled within most kernels.
Network-connected devices do not require special kernel drivers but basic kernel network support.
USE flags for
net-print/hplip
HP Linux Imaging and Printing — Print, scan, fax drivers and service tools
Brother
Сетевые принтеры
Для сетевых принтеров используйте в качестве адреса принтера.
Для некоторых старых принтеров это может не сработать. Если не сработало, попробуйте .
Некоторые принтеры используют протокол сокета. Для этих принтеров используйте .
Для http используйте .
Специализированные драйверы
Brother предоставляет специализированные драйверы на своем веб-сайте либо в исходном архиве, так и в формате rpm или deb. Сборка драйверов принтера Brother охватывает создание PKGBUILD из существующих пакетов RPM.
Примечание: Исходные пакеты могут быть лучшей альтернативой пакетам rpm, если они содержат все необходимые файлы.
Установка вручную из пакетов RPM
Важно: В идеале это должно быть автоматизировано в PKGBUILD
Установите пакет и извлеките оба пакета rpm с помощью . Извлечение обоих файлов создаст каталог var и usr — переместите содержимое обоих каталогов в соответствующие корневые каталоги.
Запустите файл оболочки CUPS в . Это должно автоматически установить и настроить ваш принтер brother.
Для некоторых драйверов может потребоваться установить 32-битные библиотеки из multilib.
Обновление прошивки
Установите и запустите:
snmpwalk -c public $PRINTER_IP | grep -A 1 3.6.1.4.1.2435.2.4.3.99.3.1.6.1.2
На этом этапе у вас будут соответствующие данные, чтобы получить ссылку на прошивку от Brother. Файл должен выглядеть примерно так:
request.xml
<REQUESTINFO>
<FIRMUPDATETOOLINFO>
<FIRMCATEGORY>MAIN</FIRMCATEGORY>
<OS>LINUX</OS>
<INSPECTMODE>1</INSPECTMODE>
</FIRMUPDATETOOLINFO>
<FIRMUPDATEINFO>
<MODELINFO>
<SELIALNO></SELIALNO>
<NAME>MFC-9330CDW</NAME>
<SPEC>0401</SPEC>
<DRIVER></DRIVER>
<FIRMINFO>
<FIRM>
<ID>MAIN</ID>
<VERSION>R1506121801:4504</VERSION>
</FIRM>
<FIRM>
<ID>SUB1</ID>
<VERSION>1.07</VERSION>
</FIRM>
<FIRM>
<ID>SUB2</ID>
<VERSION>L1505291600</VERSION>
</FIRM>
</FIRMINFO>
</MODELINFO>
<DRIVERCNT>1</DRIVERCNT>
<LOGNO>2</LOGNO>
<ERRBIT></ERRBIT>
<NEEDRESPONSE>1</NEEDRESPONSE>
</FIRMUPDATEINFO>
</REQUESTINFO>
Отправьте этот файл Brother:
В вы найдете тег , содержащий URL-адрес загрузки прошивки. Затем загрузите прошивку, нажмите ее на принтер и дайте принтеру обработать ее. Прежде чем это сделать, измените пароль администратора на что-то известное, он будет использоваться как пользователь для входа на сайт FTP (ОЧЕНЬ плохая практика, не делайте этого).
При этом принтер перезагрузится, и последняя версия прошивки будет установлена и (надеюсь) проблемы с печатью будут решены.
Comments
The HP Linux Imaging and Printing (HPLIP) is an HP-developed
solution for printing, scanning, and faxing with HP inkjet and
laser based printers in Linux. The HPLIP project provides printing
support for over 1,500 printer models, including Deskjet,
Officejet, Photosmart, PSC (Print, Scan, Copy), Business Inkjet,
(Color) LaserJet, Edgeline MFP, and LaserJet MFP.
Note that most HP models are supported, but a few are not. See
Supported
Devices at the HPLIP website for more
information.
HPLIP is free, open source software distributed under the MIT, BSD,
and GPL licenses. HP does not provide formal consumer or commercial
support for this software.
HPLIP contains two flavors of the printer driver. The default
driver is the CUPS Raster driver «hpcups» and as alternative the
older IJS-based HPIJS driver is still available. In addition there
are ready-made PPD files for all supported PostScript printers, so
that they get used in PostScript mode. HPLIP ships updated PPD
files for all HP printers and both driver flavors. Therefore we do
not provide PPD files here. For non-HP printers which work with
HPIJS we provide PPDs via the driver entries «hpijs-pcl3»,
«hpijs-pcl5e»,
«hpijs-pcl5c».
Step 2: Run the Automatic Installer
Running the installer requires that you open a command shell to enter commands. To do this, open a terminal or console window (how do I open a terminal?).
In the terminal/console, enter the following commands (type all the text after the $ character and then press enter):
Note:
These instructions assume that the hplip-3.20.2.run file was downloaded to your Desktop directory. You may have to adjust the ‘cd’ command based on where your web browser saved the file on your system.
Step 3: Select the Install Type
Select the install mode: Automatic (enter an ‘a’) or Custom (enter a ‘c’). We recommended that most users select the Automatic install mode (what settings does automatic install mode use?)
install_2.png
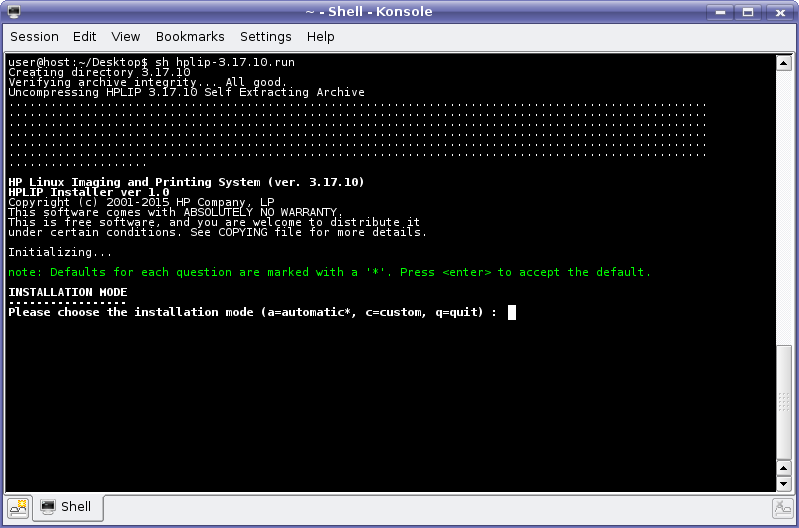
Step 4: Verify your Linux Distribution
Note:
Ensure the installer detected the correct Linux distribution. Different Linux versions use different install procedures if the incorrect version is selected, the installer may fail.
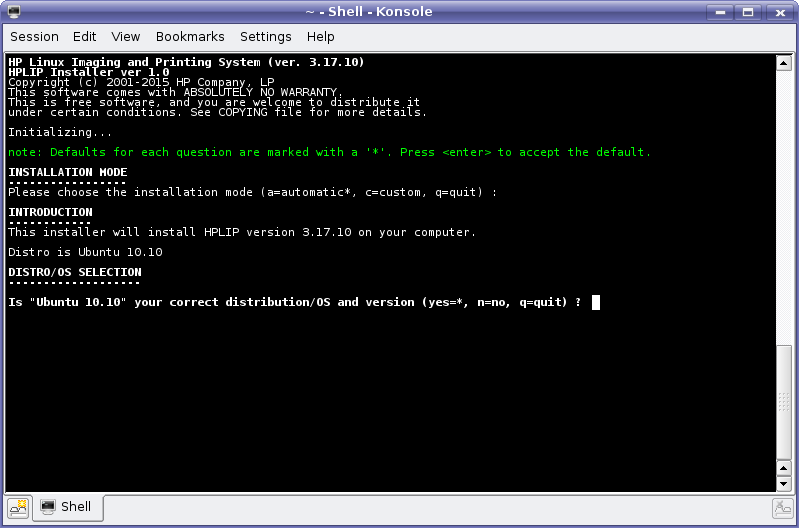
Step 5: Enter Your root/Superuser User Password
install_4.png
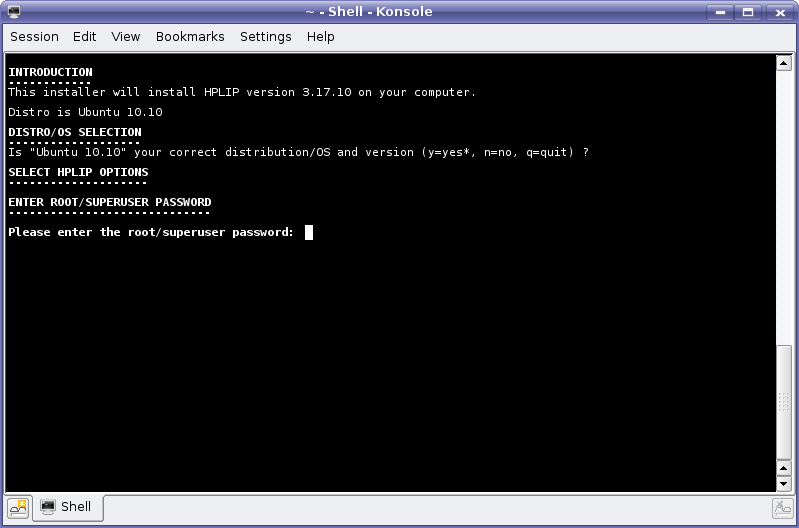
Step 6: Read the Installation Notes
Depending on your Linux distribution some steps may need to be completed before going further with the HPLIP install. Please follow any directions given.
install_5.png
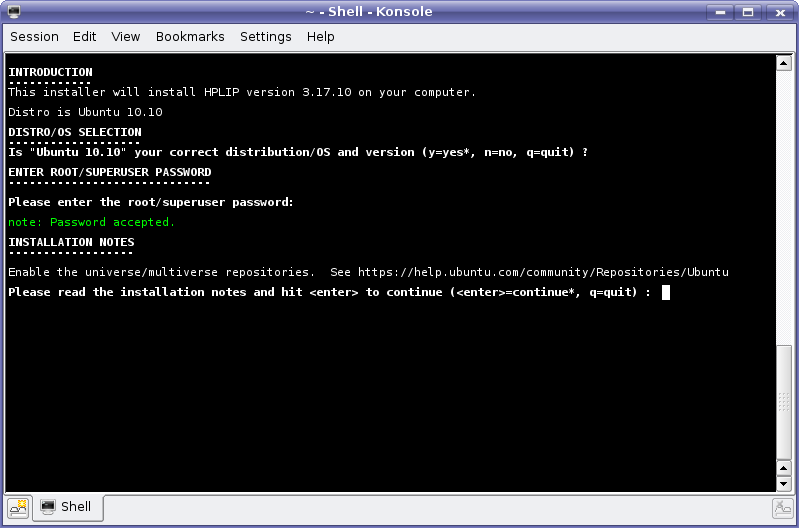
Step 7: Detect Any Missing Dependencies
The installer will now detect what dependencies your system will need to install before installing HPLIP. In addition any package manager clean up steps will be ran. These are executed to try and minimize any potential package manager problems.
If your system is missing any dependencies they are now downloaded and installed.
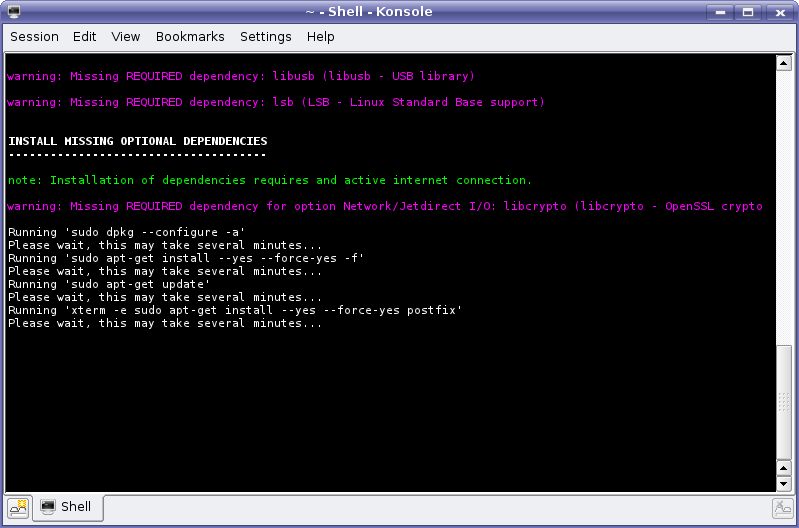
Step 9: ‘./configure’ and ‘make’ will run
./configure prepares HPLIP for install as well as your system is verified to have all the required dependencies for HPLIP.
‘make’ is then executed. Make compiles («builds») HPLIP for your system.
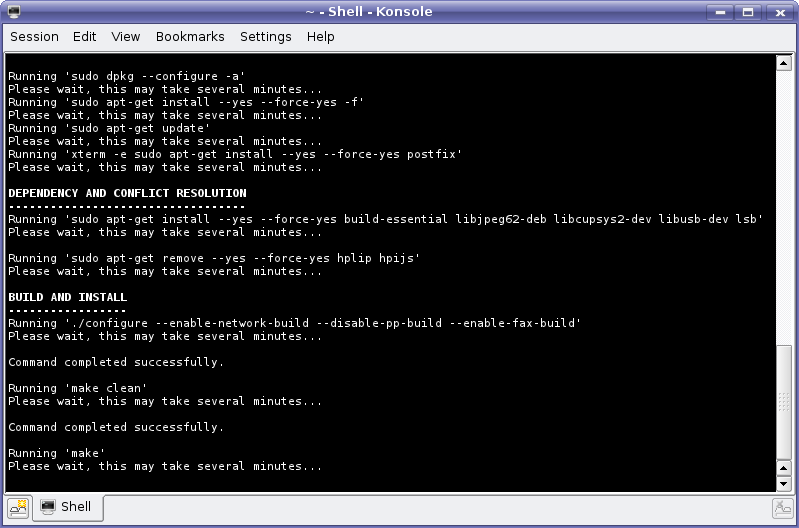
Epson
AUR и AUR — это набор драйверов для струйных принтеров Epson Inkjet (ESC/P-R) для Linux..
| Принтер | Драйвер/фильтр | Примечание |
|---|---|---|
| AcuLaser CX11(NF) | AUR | |
| AcuLaser C900 | Этот принтер использует драйвер Epson с URI устройства ‘usb://EPSON/AL-C900′, и для его запуска может понадобиться служба pipsplus. | |
| EP-50V | AUR | |
| EP-879A | ||
| EP-880A | ||
| ET-2700 | AUR | |
| ET-2750 | ||
| ET-3700 | AUR | |
| ET-3750 | ||
| ET-4750 | ||
| EW-M571T | AUR | |
| EW-M670FT | AUR | |
| L380 | AUR | |
| L382 | ||
| L4150 | AUR | |
| L4160 | ||
| L6160 | AUR | |
| L6170 | ||
| L6190 | ||
| LP-S5000 | Этот принтер требует . | |
| PM-520 | AUR | |
| PX-M5080F | ||
| PX-M5081F | ||
| PX-M680F | ||
| PX-M7070FX | ||
| PX-M780F | ||
| PX-M781F | ||
| PX-M884F | ||
| PX-S5080 | ||
| PX-S7070X | ||
| PX-S884 | ||
| TX125 | AUR | |
| WF-3620 | AUR | |
| WF-3720 | AUR | |
| WF-4720 | ||
| WF-4730 | ||
| WF-4740 | ||
| WF-7210 | ||
| WF-7710 | ||
| WF-7720 | ||
| WF-C869R | ||
| XP-446 | AUR | |
| XP-5100 | AUR | |
| XP-6000 | ||
| XP-8500 | ||
| XP-15000 | ||
| Принтер | Драйвер/фильтр | Примечание |
Утилиты
escputil
escputil является частью пакета и выполняет некоторые служебные функции на принтерах Epson, таких как очистка сопел.
mtink
Это монитор состояния принтера, который позволяет получить оставшееся количество чернил, распечатать тестовые шаблоны, сбросить принтер и очистить сопло. Он использует интуитивно понятный графический интерфейс пользователя.
Stylus-toolbox
Это графический интерфейс с использованием драйверов escputil и cups. Он поддерживает почти все USB-принтеры Epson и отображает количество чернил, может очищать и выравнивать печатающие головки и печатать тестовые образцы.
Специализированные драйверы
Avasys
Важно: Этот раздел включает установку пакетов без pacman. В идеале эти направления должны быть автоматизированы с помощью PKGBUILD.. Установите пакеты psutils, bc, libstdc++5 (lib32-libstdc++5AUR для 64-битной)
Установите пакеты psutils, bc, libstdc++5 (lib32-libstdc++5AUR для 64-битной).
- Загрузите исходный код драйвера.
- Скомпилируйте и установите драйвер.
$ ./configure --prefix=/usr $ make # make install
Если у вас есть проблемы в 64-битной системе, могут потребоваться некоторые другие библиотеки lib32. Пожалуйста, исправьте эту страницу, если это так.